今回は「Ver.11.17.0」にアップデートされた「OLD3DS (3DS/3DS LL/2DS)」にCFWを導入する方法を解説します。
専門的な説明は省いて手短に解説するので不明な点などはご自身で調べてみてください。私がわかる範囲であればご質問への回答もいたします。
 RikKA
RikKAまた本記事は3DSの改造を行うものなので、すべて自己責任でお願いいたします。(最悪の場合、故障やデータ消去、BANなどのリスクがあります)
「Ver.11.17.0」にアップデートされたNew3DS(New3DS LL/New2DS/New2DS LL)にCFWを導入する方法

まずはじめに
- そこそこ時間のかかる作業なので1~2時間は確保しておきましょう
- 今回使用するのは「MSET9」という改造方法です
必要なもの
準備作業
- 改造ファイルをダウンロードして中身をSDカードにコピペ
- 最新版Pythonをダウンロード&インストール
- Miiスタジオで処理を待つ
- 「mset9.bat」を実行
- 再度SDカードを3DSに差し込む
改造ファイルをダウンロードして中身をSDカードにコピペ
3DSの電源を切ってSDカードをパソコンに差し込みます。
改造ファイルをダウンロード&解凍し、中身をSDカードにコピペしてください。下記画像のようになればOKです。
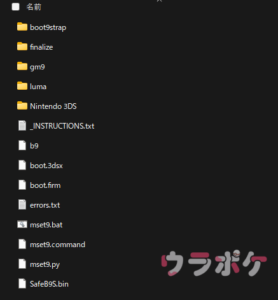
最新版Pythonをダウンロード&インストール
上記リンクから最新版のPythonをダウンロードしてパソコンにインストールしてください。簡単なので手順は省きます。
Miiスタジオで処理を待つ
上記の工程が終わったら一度SDカードを3DSに戻して電源を入れます。

Miiスタジオを開いて追加データの処理が終わるまで待ち、終わって通常の画面になったらホームに戻り電源を切ります。
「mset9.bat」を実行
SDカードをパソコンに差し込んでWindowsの方は「mset9.bat」を実行します。(Macの方は「mset9.command」)
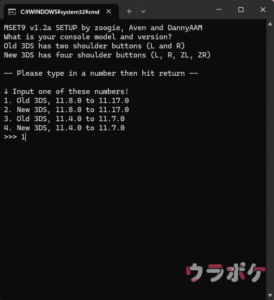
コマンド画面が表示されるのでそのまま1を入力してEnterを押します。
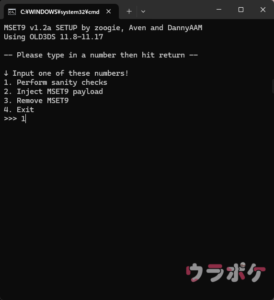
次の表示も1を入力してEnterを押します。
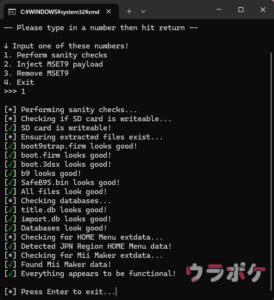
「Everything appears to be functional!」と表示されれば成功しています。Enterで押してウインドウを閉じます。
SDカードを3DSに戻しておきましょう。
この作業でエラーが発生した場合は一度エラー部分をコピーして翻訳機などで内容を確認してみてください。それでも難しい場合は下記リンクのトラブルシューティングをご覧ください。
MSET9を実行

SDカードを戻した3DSを起動して本体設定にカーソルを合わせます。この際他の動作は行わないでください。
そのまま3DSの電源を切り、すぐに電源を入れます。
本体設定を開いて「データ管理→Nintendo3DS→追加データ管理」と進みます。

上記画像のようになったら何も操作せずにSDカードを抜いてパソコンに差し込みます。
Windowsの方は「mset9.bat」を実行します。(Macの方は「mset9.command」)
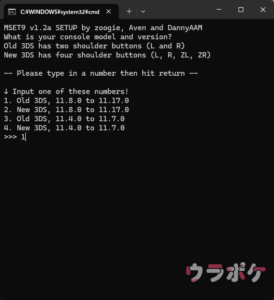
コマンド画面が表示されるのでそのまま1を入力してEnterを押します。
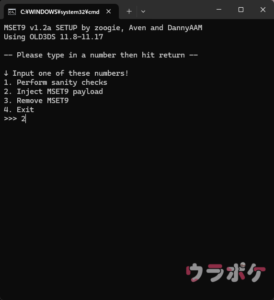
次の表示は2を入力してEnterを押します。
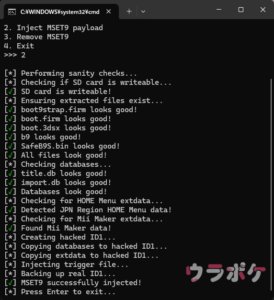
エラーなどの表示がなく「MSET9 successfully injected!」と表示されれば成功です。そのままEnterを押してウインドウを閉じてください。
SDカードを3DSに戻すとすぐに処理が始まります。

上画面にコマンドが表示されるので指示通りに十字キーを入力します。
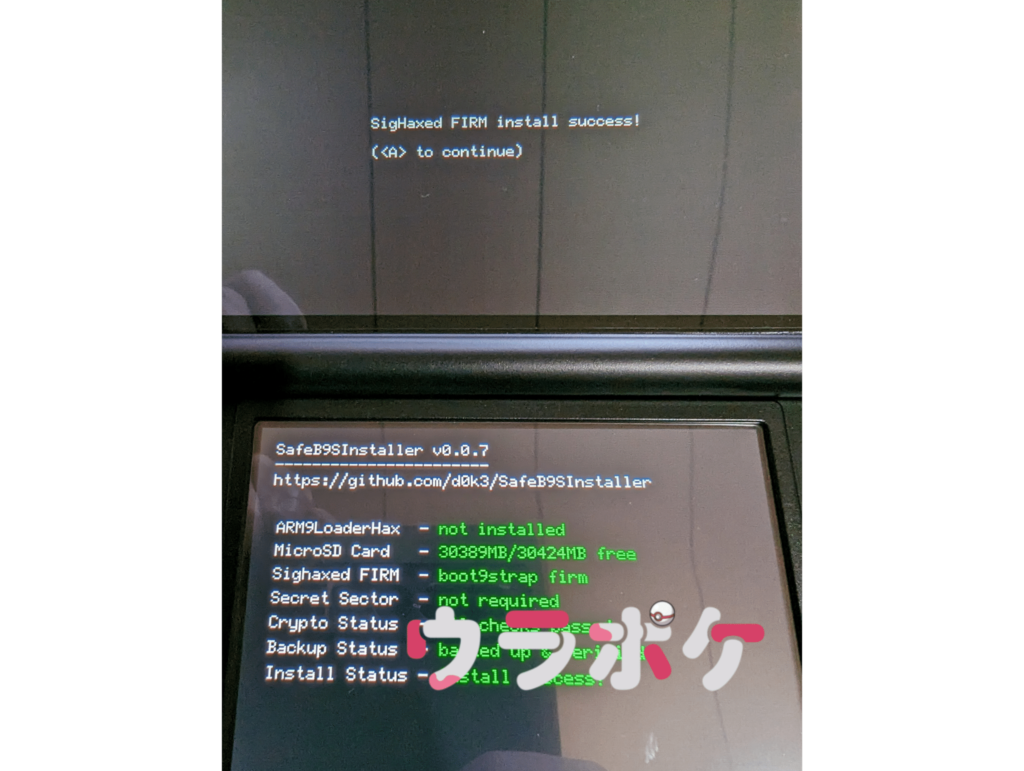
処理が終わったらAボタンを押します。

すぐに再起動されるので上記画像のようになったらSTARTボタンを押して3DSのホーム画面に戻ります。
MSET9の削除作業
ホーム画面に戻ったら一度電源を切り、SDカードをパソコンに差し込みます。
SDカードを開いてWindowsの方は「mset9.bat」を実行します。(Macの方は「mset9.command」)
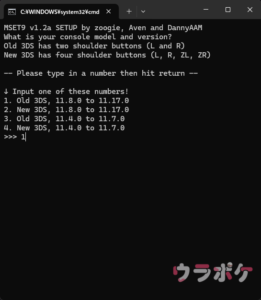
コマンド画面が表示されるのでそのまま1を入力してEnterを押します。
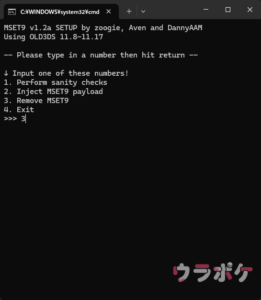
次の表示は3を入力してEnterを押します。
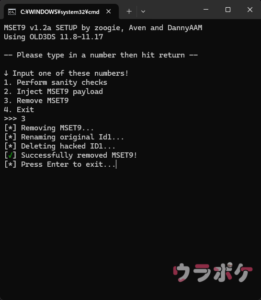
「Successfully removed MSET9!」と表示されれば成功です。そのままEnterを押してウインドウを閉じてください。
SDカードは3DSに戻しておきましょう。
セットアップ作業
3DSを起動して「L+十字キー↓+SELECT」を押してRosalina menuを開きます。
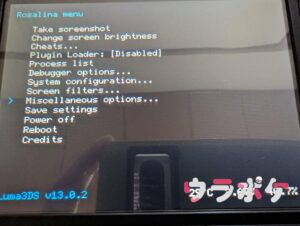
「Miscellaneous options…」にカーソルを合わせてAで選択します。
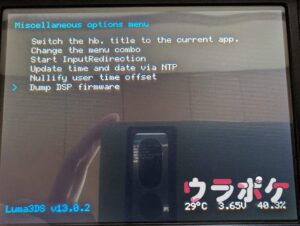
「Dump DSP firmware」を選択して完了画面が出たらBで戻ります。

一つ上の「Nullify user time offset」を選択して完了画面が出たらBを何回か押してホーム画面に戻り、3DSの電源を切ります。

「電源とSTART」を押してGodmode9を起動します。バックアップを作成するか聞かれるのでAを押して作成します。

HOMEボタンを押して下画面の「Scripts…」を押します。

「finalize」を押します。

上画面の処理が進み、下画面が上記画像のようになったらAを押します。

次もAを押します。

コマンドが表示されるので十字キーで入力してAボタンで完了します。

そうすると処理が開始されるのでしばらく待機します。(この処理は5~7分程度かかります)
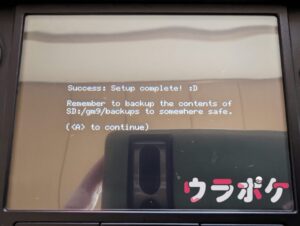
上記画像のようになったらAを押します。自動で電源が切られますが正常です。
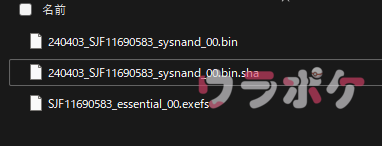
SDカードをパソコンに差し込み「SDカード→mg9→backup」まで移動します。中にある3つのファイルをパソコンの任意の場所にコピーしておきましょう。
これは3DSがブリンクしたとき、ゲームデータなどを修復するときに役立つファイルなのでわかりやすい場所に置いておくと良いでしょう。
 RikKA
RikKAバックアップし終わったらDSカードを3DSに戻して改造作業は終了です。お疲れ様でした。
まとめ|11.17に対応した3DSの改造方法
これで改造作業は終わり、3DSにCFWを導入することができました。
繰り返しになりますが本記事で行う作業はすべて自己責任でお願いいたします。何か不安な要素が一つでもあるようなら改造作業はおすすめしません。
また何かあれば追記等行います。

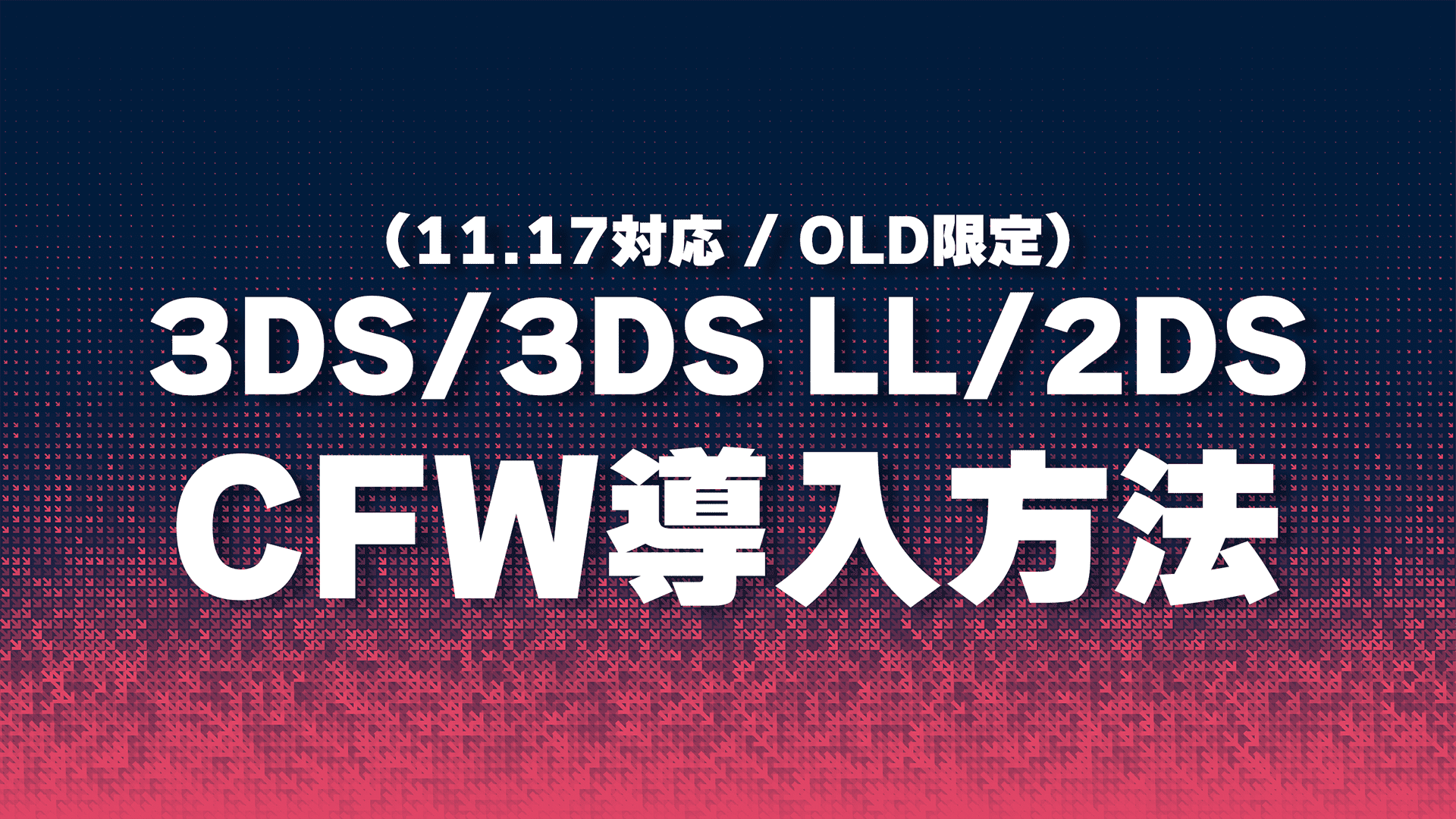



コメント
コメント一覧 (10件)
コメント失礼します。
追加データ管理に進み、一旦SDカードを抜いてMSET9の処理を実行したあとSDカードを再度差し込んでも読込中から進みません…。
無駄な操作をしていないのは確認済みです。何回も試しましたが一向に進まないので…
対処方法があったら教えていただけると嬉しいです…
コメントありがとうございます。
SDカードを3DSに戻すことで表示されるコマンド画面が一向に表示されないということでよろしいでしょうか?
私自身そういった問題にぶつかっていないので対処法を今すぐお伝えすることは難しいですが、なにかわかれば記事の方に追記させていただきます。
お役に立てず申し訳ございません。
追記:
一度SDカードをフォーマット&3DS本体の初期化をし、記事内の作業を初めから行ってもらうことは可能でしょうか?
Miiスタジオ関連のデータを消してテーマを適応している場合は使用しないようにするとうまくいきますよ。
自分の場合はそうでした。
情報提供ありがとうございます!
コメント失礼します。
mset9.bat実行の時にerror10が出てしまいます。数回リトライしてるのですが毎回error10になってしまいます。何か対処法があれば教えていただけるとありがたいです…
コメントありがとうございます。
一応トラブルシューティングにError10に関する記載がありますが、
そちらの対処法でも難しかったでしょうか…?
Link:https://3ds.hacks.guide/troubleshooting#installing-boot9strap-mset9
コメント失礼します。
Mset9のギガファイルが期限切れになってしまっているので、お願いしても大丈夫でしょうか。。。?
リンクを更新しました。確認お願いいたします。
確認できました!ありがとうございます!
もう一つ質問なんですけど。
SDカードを3DSに戻してから
3DSを起動して「L+十字キー↓+SELECT」を押しても起動しなかったんですけど、別の起動方法などありますか?
Rosalina menuの開き方は「L+十字キー↓+SELECT」しかないと思います。
LとSelectを押しっぱなしにしてから十字キー↓入力でも難しいでしょうか?
もしくはボタンが故障していないか確認してみてください。