本記事ではDSiにCFW(HiyaCFW)を導入し改造する方法を解説していきます。
改造で遊んでみたい方やDSiに含まれるBIOSファイルをダウンロードしたい方は参考にしてみてください。ちなみに現在DSiはメルカリなどで1,900円~3,000円程度で購入することができます。
はじめに
- 本作業は慣れていない方目安で「1時間」ほどかかります。
- 質問等受け付けておりますがすべてに返信できるわけではございません。
- 本記事の内容を実行したことで本体が故障する可能性がありますので、それを承知の上すべて自己責任でお願いいたします。
DSiにCFWを導入することでできること
- ゲームのチート
- 吸い出したROMの起動
- リージョンロックの解除
- その他色々…。
 RikKA
RikKAちなみに今回私はDSiのBIOSデータが欲しくて改造しています。
DSiを改造するために必要なもの【2~3点】
- DSi(DSやDS Liteではできません)
- 32GBまでのSDカード(FAT32形式)
- パソコン(あると便利)
①:DSi
DSやDS Liteは今回の方法では改造することができないので「DSi」を必ず準備してください。
作業に時間がかかることを想定して充電器を準備しておくと楽ちんです。3DSを持っている場合は充電器を流用することも可能です。
②:32GBまでのSDカード
32GBまでのSDカードを用意してください。microSDカードではありません。
用意したSDカードが32GB以下で形式がFAT32になっていることを確認しましょう。万が一形式が違う場合は以下のツールでフォーマット形式を変更しましょう。
MicroSDカードのフォーマット形式の確認方法
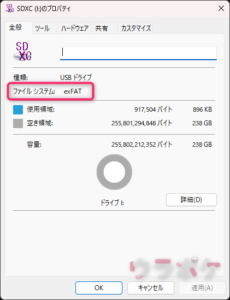
SDカードをパソコンに接続してエクスプローラーを開き、右クリックでプロパティを開きます。
「ファイルシステム」という欄に現在のフォーマット形式が記載されています。この欄に推奨されている「FAT32」以外の形式が書いてある場合はツールで形式を変更します。
ツールを使用してフォーマットする方法
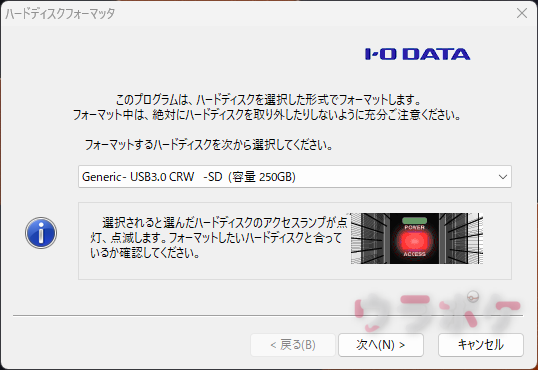
ツールを起動してフォーマットするSDカードを選択します。(名前とかは違うと思います)
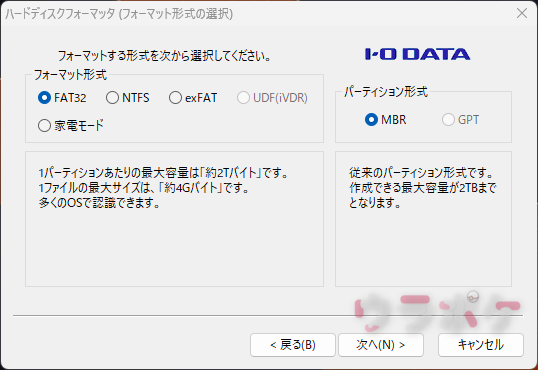
フォーマット形式を「FAT32」にパーティション形式を「MBR」に設定されていることを確認した上で次に進み、そのままフォーマットを完了させてください。
フォーマット後は一度パソコンから外し再度接続したあと、フォーマット形式が正常に変更されているか確認します。
SDカードの容量を2GB以下にする
今回導入するHiyaCFWのEmuNAND起動には「2GB以下の容量のSDカードのみ」という制限があります。
私も詳しいことはわかりませんが、容量を調整しないとエラーが吐かれるようなので必ず適当なファイルで容量を調整しておきましょう。
 RikKA
RikKA私は適当な動画ファイルでSDカードを埋めました。
事前に確認しておくこと
- DSi本体のバージョン
DSi本体のバージョンの確認

本体設定を開いて上画面に本体バージョンが表示されています。上記画像の場合は「1.4.5」となります。
DSiの改造作業
- 各種ファイルをバックアップ
- Unlaunchをインストール
- HiyaCFW&TwiLight Menu++インストール
- hiyaCFWを起動
各種ファイルをバックアップ
下記リンクから本体バージョンにあったMemory Pitをダウンロードして、pit.binをSDカードの中に「private→ds→app→484E494A」とフォルダを作成して「484E494A」中にコピーします。

1.0~1.3
1.4~1.45
下記リンクからFlipNote-Lennyをダウンロード&解凍し、ndsフォルダの中にある「fwTool.nds」をSDカード直下にコピペします。
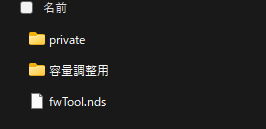
下記リンクから「hbmenu-0.9.0.zip(記事更新時点のバージョン)」をダウンロード&解凍し、hbmenuフォルダの中のBOOT.NDSファイルをSDカード直下にコピペします。
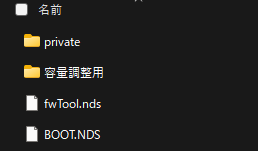
ここまで済んだら一度SDカードをDSiに戻し、ニンテンドーDSiカメラを起動します。

SDカードを選択した状態でアルバムを開くとhbmenuが立ち上がります。
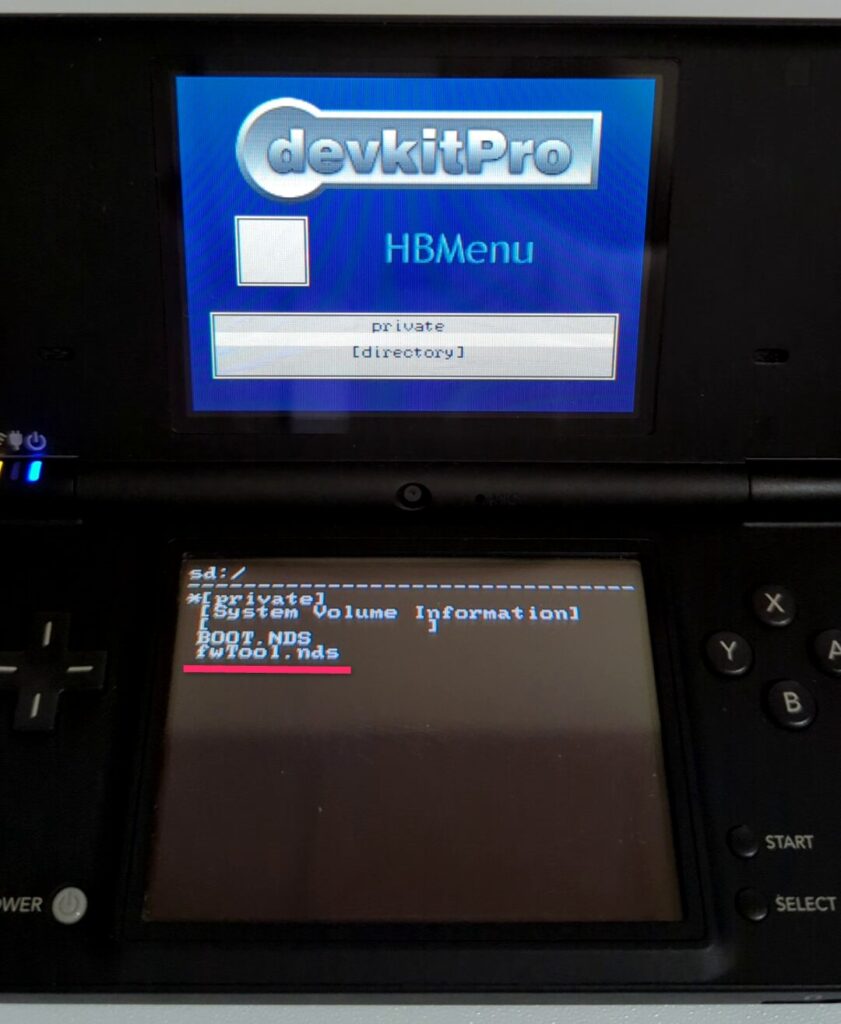
十字キーでカーソルを動かしてfwTool.ndsを起動します。

- Backup Firmware → ファームウェアのバックアップ開始
- エミュレーターなどで使用する方は実行
- Dump Bios → BIOSファイルのダンプ開始
- Backup DSi NAND → NANDファイルのバックアップ開始
上記3つの項目をそれぞれ選択してバックアップしておきましょう。「saved nand.bin.sha1.」と表示されたら、そのままExitを選択してhbmに戻り本体の電源を落とします。
この作業中にエラーもしくは上手くいってない雰囲気がある場合は、SDカードをの容量が足りておらずファイルが正常に保存できていない可能性があります。
SDカード内の容量を調整して再度挑戦してみてください。
 RikKA
RikKASDカード内にある「FW~~~」フォルダには大切なデータが保存されているので大切に保管しておくことをおすすめします。
②:Unlaunchをインストール
下記リンクから「Unlaunch」をダウンロード&解凍して、UNLAUNCH.DSIファイルを「unlaunch.nds」にリネームしてSDカード直下にコピペします。
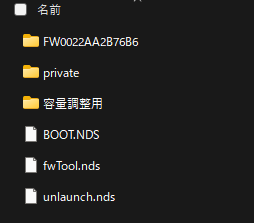
再度ニンテンドーDSiカメラからhbmenuを開いてunlaunch.ndsを起動します。


Install nowを選択し、「Installation complete」と表示されたら導入完了です。ここまで来たら一度本体電源を落としてSDカードをパソコンに差し込みます。
③:HiyaCFW&TwiLight Menu++インストール
下記リンクからHiyaCFW-Helperをダウンロード&解凍して、HiyaCFW_Helper.exeを起動します。
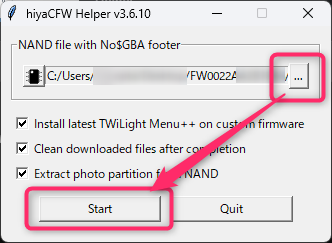
「…」から先ほど保存した「FW~~~」内にある「nand.bin」を開き、Startをクリックします。保存先を聞かれるのでSDカード直下に保存します。
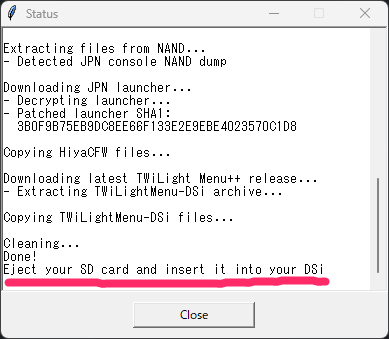
「Status」が上記画像のようになったら完了です。SDカードをDSi本体に戻して再度起動します。
電源をいれるとすぐにUnlaunchが起動されるようになっていると思います。次はDSiの電源を入れたの動作を設定していきます。「OPTIONS」を押します。

- BUTTON A → Aボタンを押しながら起動で何を起動するか選択
- BUTTON B → Bボタンを押しながら起動で何を起動するか選択
- BUTTON X → Xボタンを押しながら起動で何を起動するか選択
- BUTTON Y → Yボタンを押しながら起動で何を起動するか選択
- LOAD ERROR → 読み込みに失敗した際に起動するものを選択(ノータッチ推奨)
- BUTTON A+B → AボタンとBボタンを同時に押しながら起動で何を起動するか選択
このような感じになっているので好きなように設定していきます。本記事では下記の設定を前提に進めていくので注意してください。
- BUTTON A → hiyaCFW
- BUTTON B → TwiLight Menu++
- BUTTON X → FILEMENU
設定できたら「SAVE&EXIT」を選択して一度電源を切ります。
④:hiyaCFWを起動
上で設定したAボタン+電源ボタンを同時に押してhiyaCFWを起動を起動します。

- Splash → HiyaCFWのスプラッシュスクリーンの表示をするかどうか
- DSi Splash/H&S screen → 通常起動した際に流れるDSiのブートロゴ
- Autoboot title → hiya/autoboot.binを起動する(ノータッチ推奨)
 RikKA
RikKAこちらの設定についてですが、私はあまり理解できていないので全て設定せずにセーブをしています。
設定が終わったらSTARTボタンを押してセーブします。しばらく本体がフリーズしますが、その後正常に動作するので慌てず待機しましょう。

メニューからTwiLight Menu++を起動できるようになっていると思います。
吸い出したROMを起動する方法
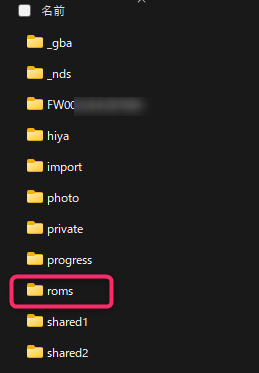
SDカード直下にある「roms」にそれぞれのフォルダが生成されているので各種ゲームROMを入れます。
そのあとTwiLight Menu++を起動して「roms」から吸い出したROMを選択することで起動することができます。

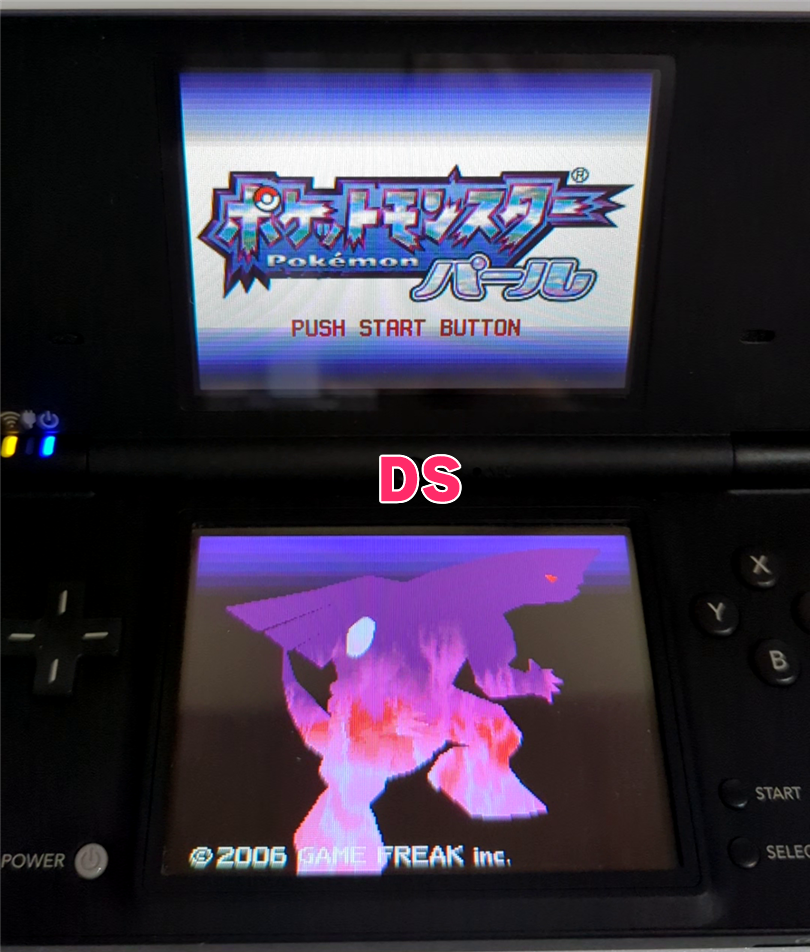
 RikKA
RikKA一応GBAとDSを起動テストをしましたが問題なく動作しました。
▼DSカセットからROMを吸い出す方法

▼GBA・GB・GBCカセットからROMを吸い出す方法


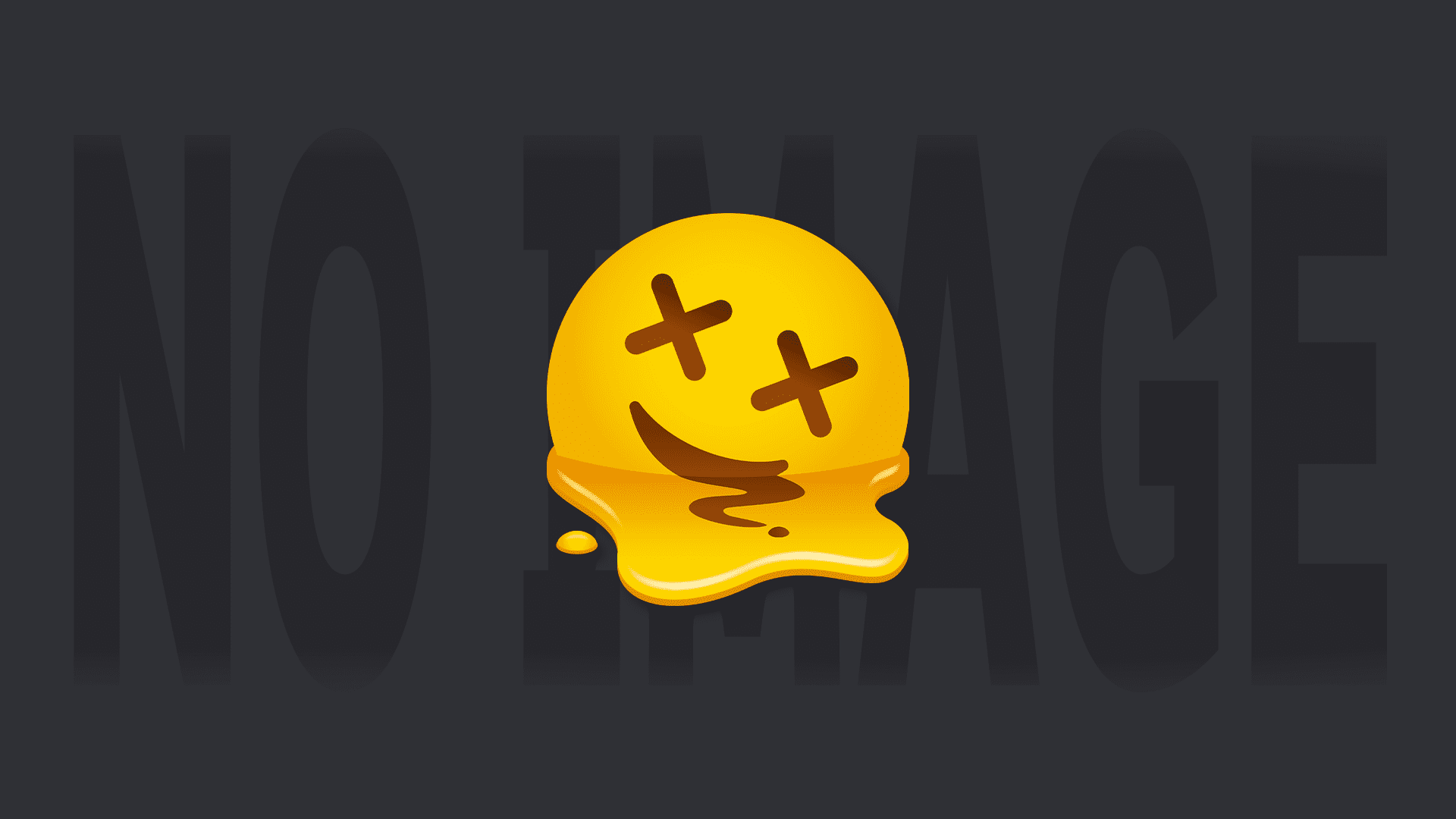


コメント