今回は「Ver.11.17.0」にアップデートされた「New3DS / New2DS」にCFWを導入する方法を解説します。
専門的な説明は省いて手短に解説するので不明な点などはご自身で調べてみてください。私がわかる範囲であればご質問への回答もいたします。
 RikKA
RikKAまた本記事は3DSの改造を行うものなので、すべて自己責任でお願いいたします。(最悪の場合、故障やデータ消去、BANなどのリスクがあります)
「Ver.11.17.0」にアップデートされたOLD3DS (3DS/3DS LL/2DS)にCFWを導入する方法はこちら
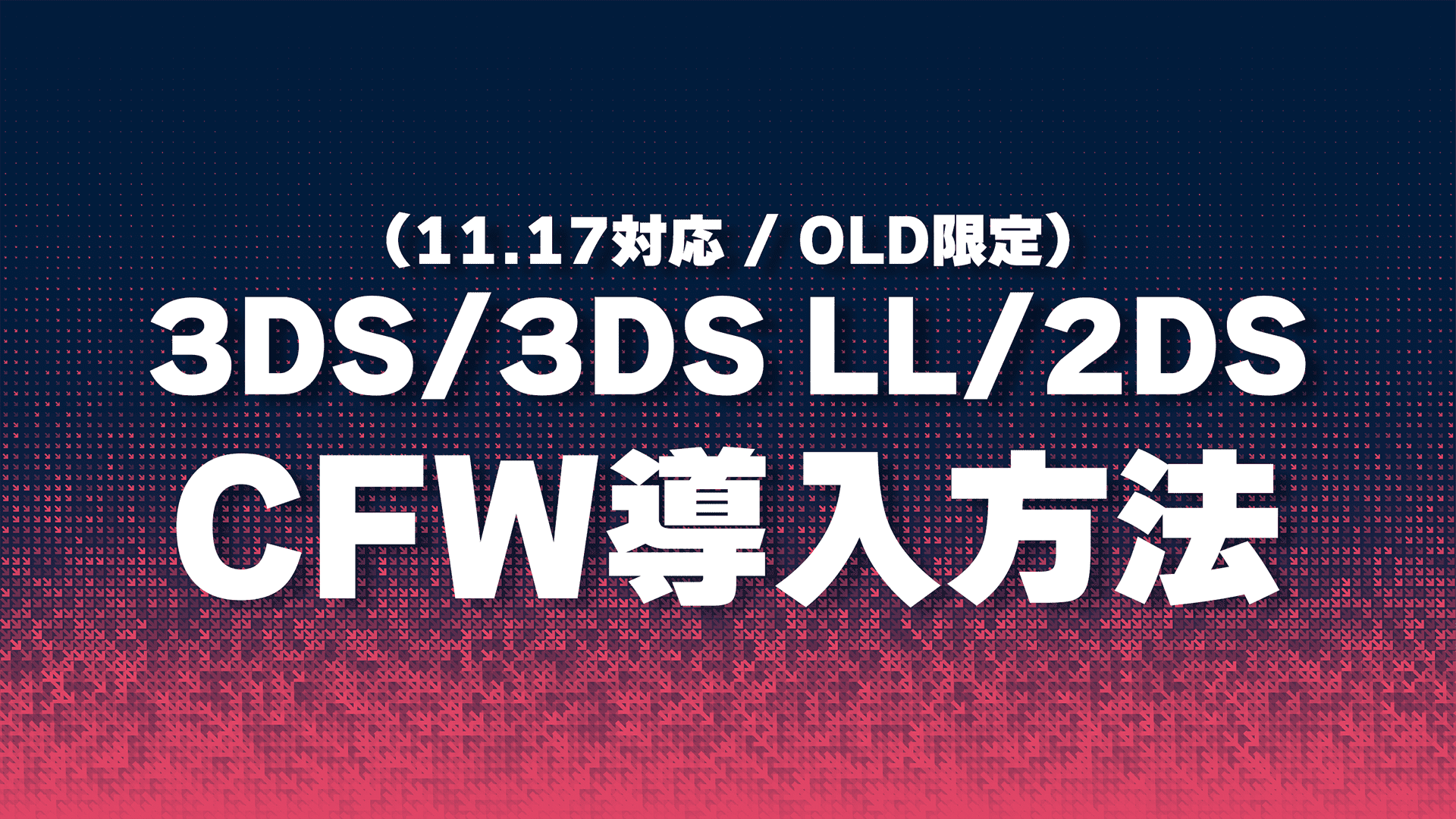
まずはじめに
- そこそこ時間のかかる作業なので1~2時間は確保しておきましょう
- Ver.11.17.0にアップデートした3DSを対象とした解説です
- Wi-Fiの環境が必要となります
必要なもの
- パソコン(Windows/Mac)
- 3DS(New3DS/New2DS)
- 作業にカメラ機能を使います。事前に使用できるか確認してください
- SDカードリーダー
- もちろんSDカードも必要です。32GBあると安心
事前準備
- BAN対策をする
- インターネットに接続できるように設定してSDカードをPCに接続
- Luma3ds関連のファイルをコピペ
- super-skaterhax関連のファイルをコピペ
- boot9strap関連のファイルをコピペ
- SafeB9SInstaller関連のファイルをコピペ
- nimdsphax関連のファイルをコピペ
- SDカードを3DSに戻す
 RikKA
RikKA本格的な作業をする前に各種ファイルをSDカード内に移す作業を行います。
①:BAN対策をする
「いつの間通信」の設定

「本体設定→インターネット設定」 と進んで「いつの間に通信」を開きます。
「ソフトの自動受信」と「本体情報の送信」をそれぞれ開いて、
ソフトを自動的に「受信しない」
本体の情報を「送信しない」
と設定しておきます。
「フレンドへの通知」設定
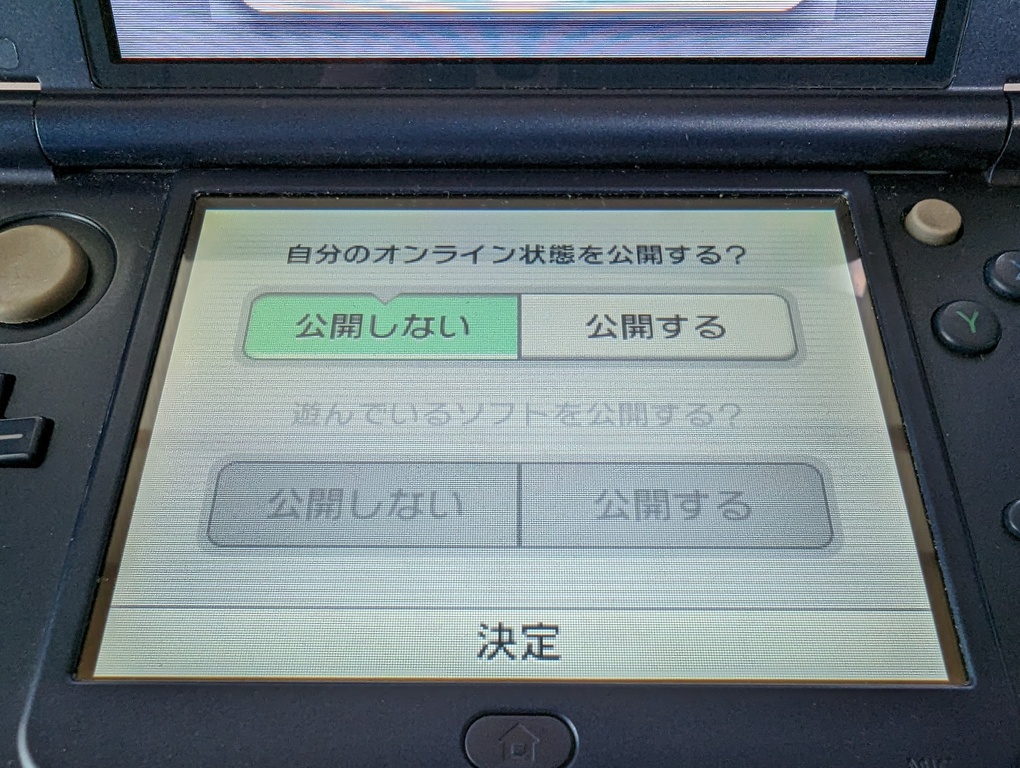
「フレンドリスト」を開いて左上から「設定→フレンドへの通知設定」で、
自分のオンライン状態を「公開しない」
と設定できればOKです。
②:インターネットに接続できるように設定
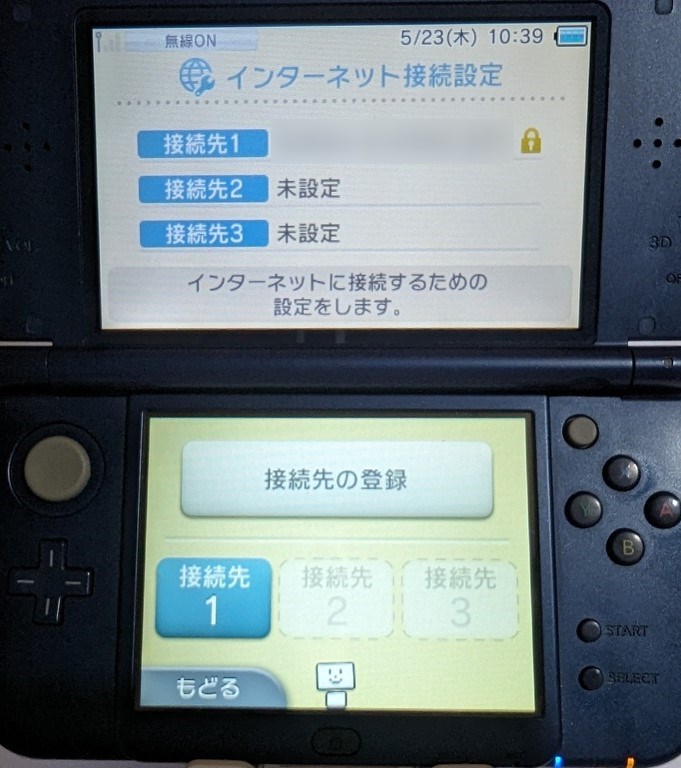
本記事で解説している方法は3DSのブラウザ機能を利用して改造を行うため、事前にインターネット設定を行う必要があります。
「本体設定→インターネット設定」 と進んで「インターネット接続設定」を開き、設定を行います。すでに設定されている場合はスルーでOKです。
③:Luma3ds関連のファイルをコピペ
下記リンクからLuma3ds(Luma3DSv~~.~.~.zip)をダウンロード&解凍して、中身の「boot.firm」と「boot.3dsx」をSDカード直下にコピペします。
④:super-skaterhax関連のファイルをコピペ
下記リンクからsuper-skaterhaxの圧縮ファイル(release_new3ds_v~.~.zip)をダウンロード&解凍して、中身の「JAPANフォルダ」の中身だけをSDカード直下にコピペします。
⑤:boot9strap関連のファイルをコピペ
SDカード直下に「boot9strap」というフォルダを作成します。
下記リンクからboot9strap-1.4.zipをダウンロード&解凍して、中身の「boot9strap.firm」「boot9strap.firm.sha」をSDカード直下に作成した「boot9strap」内にコピペします。
⑥:SafeB9SInstaller関連のファイルをコピペ
下記リンクからSafeB9SInstaller.zipをダウンロード&解凍して、中身の「SafeB9SInstaller.bin」をSDカード直下にコピペします。
⑦:nimdsphax関連のファイルをコピペ
SDカード直下に「3ds」というフォルダを作成します。
下記リンクからnimdsphax.zipをダウンロード&解凍して、中身の「nimdsphaxフォルダ」をSDカード直下に作成した「3ds」内にコピペします。
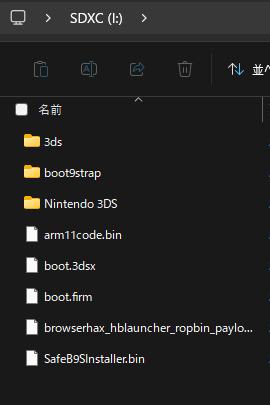
 RikKA
RikKAここまでできたらSDカードを3DSにもどします。
HBLを起動する
- QRコードを読み取って特定のページを開く
- ページをお気に入り登録する
- Cookieを消す
- 「GO GO!」を押してHBLを起動
①:QRコードを読み取って特定のページを開く
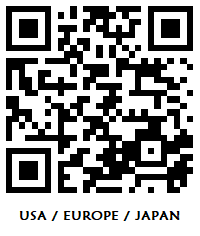
ホーム画面で「Lボタン+Rボタン」を押してカメラを起動し、上記にあるQRコードを読み取ります。
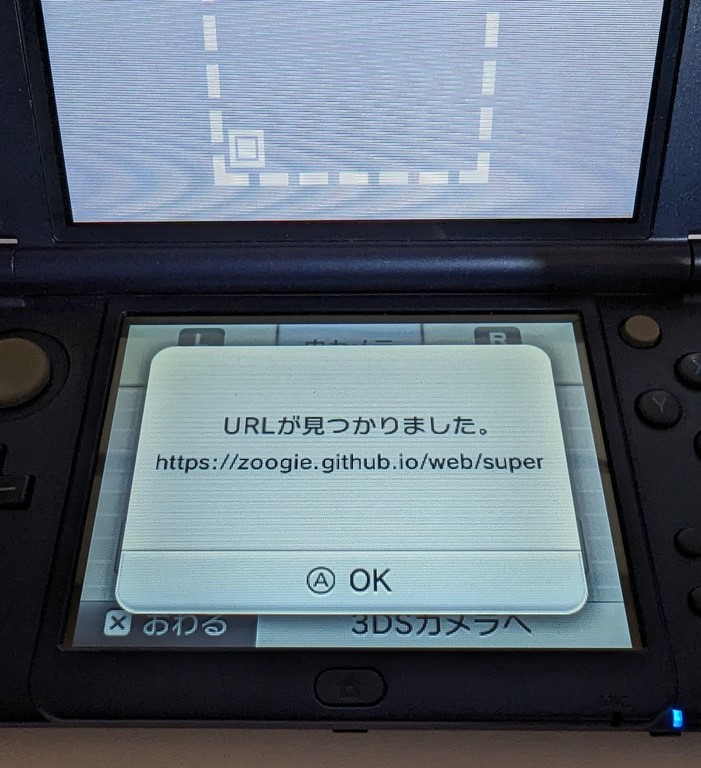
ブラウザで開くか尋ねられるのでそのまま開いてください。
②:ページをお気に入り登録する
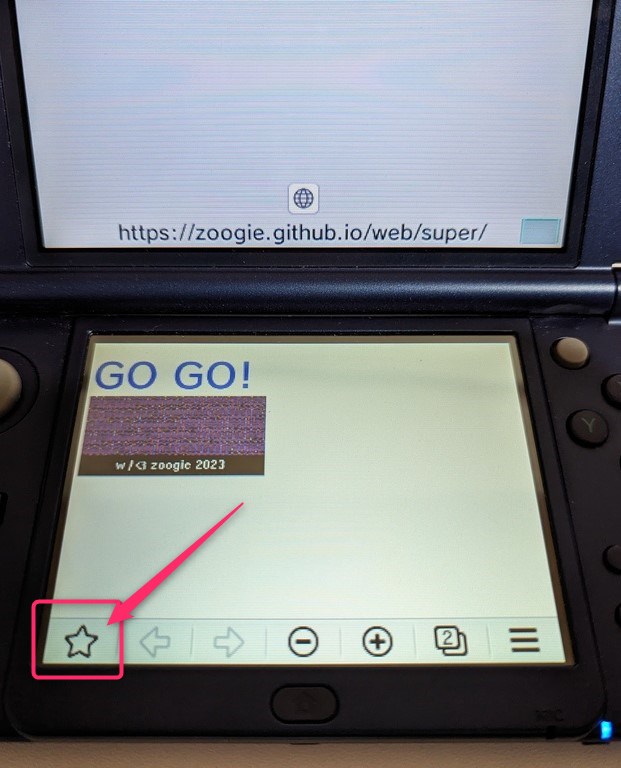
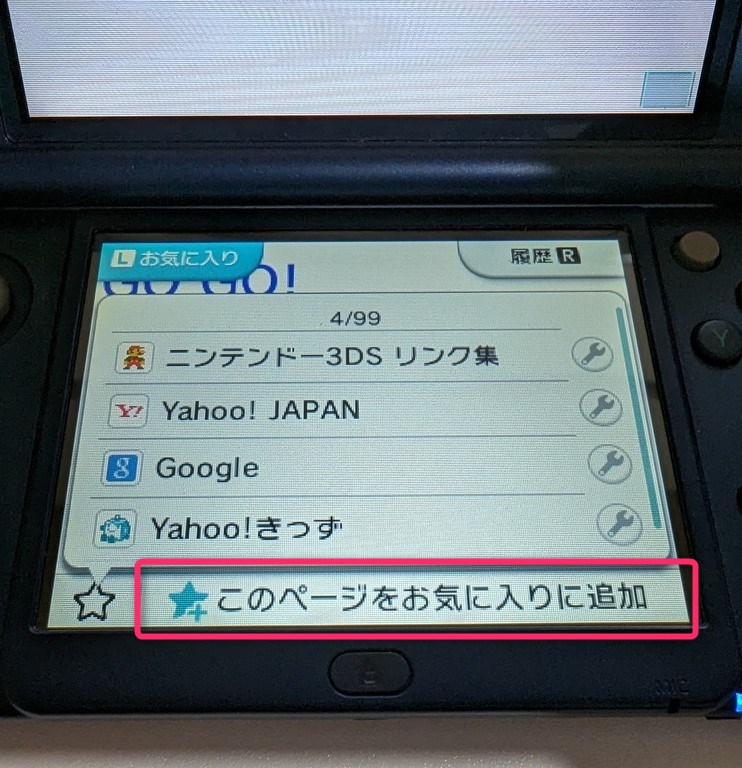
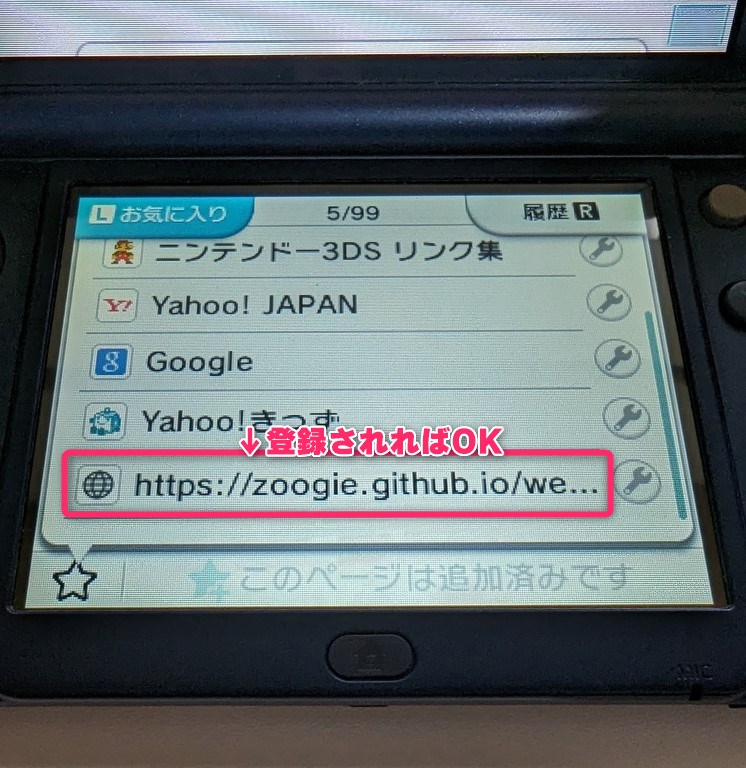
下画面にある★マークをタッチして「このページをお気に入りに追加」をタッチすることで登録可能です。
③:Cookieを消す
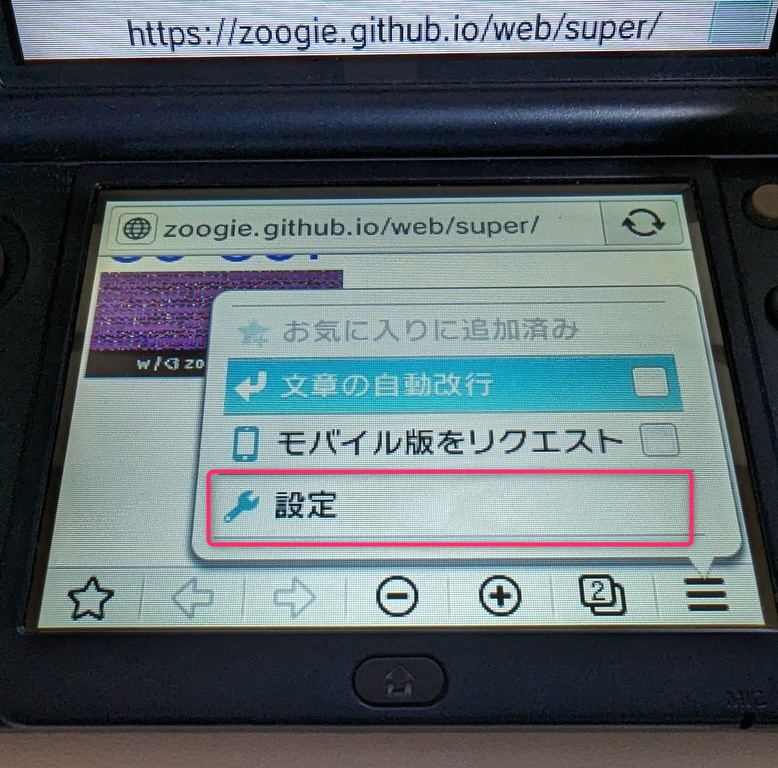
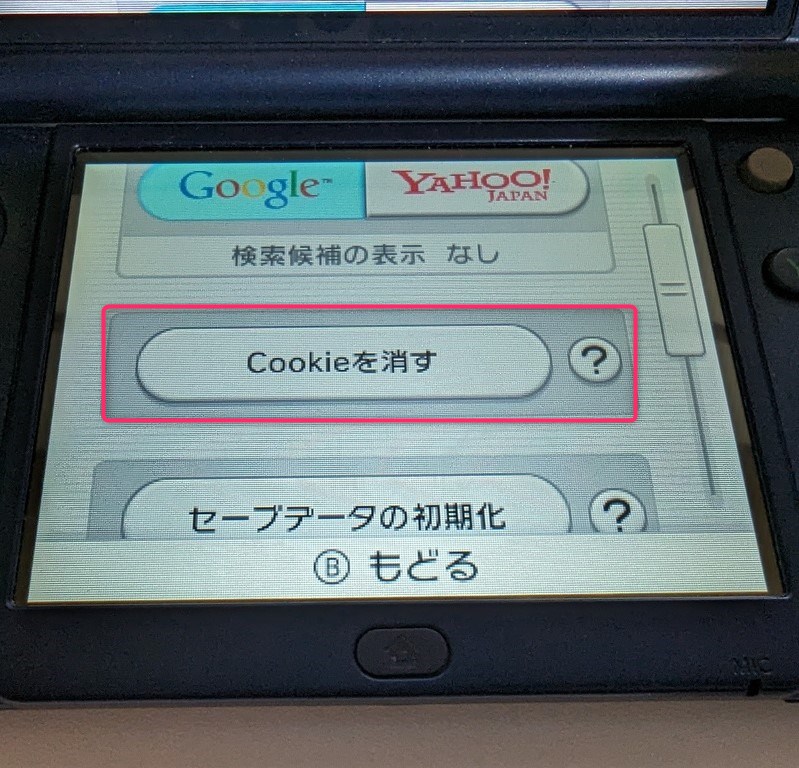
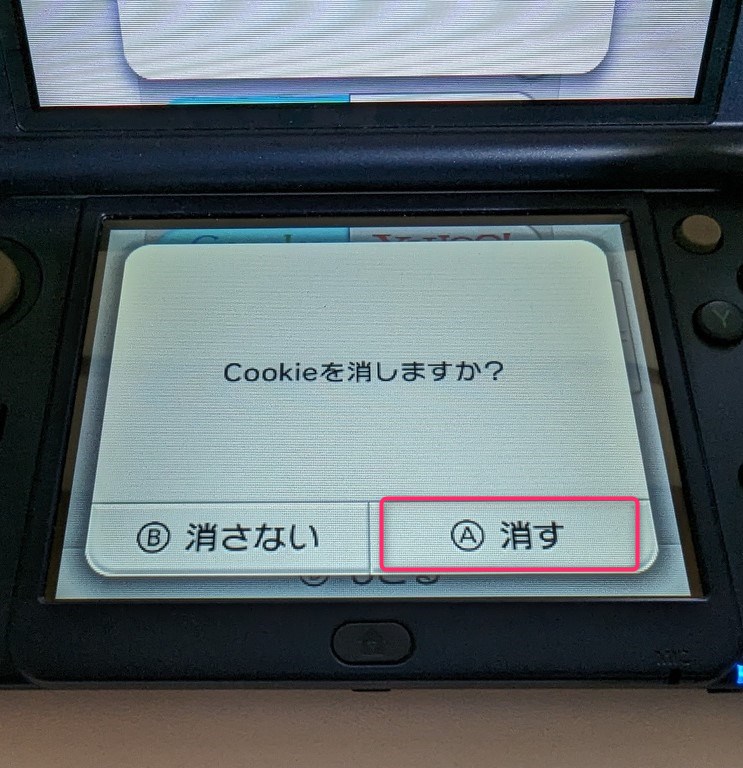
Bボタンでブラウザに戻り、STARTボタンを押してメニューから「設定」を開き、「Cookieを消す」をタッチして削除します。
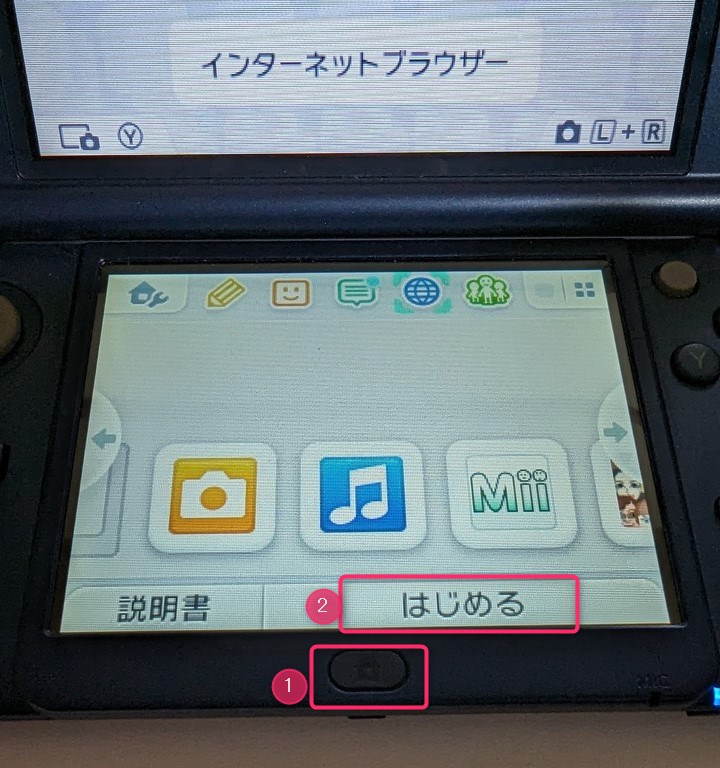
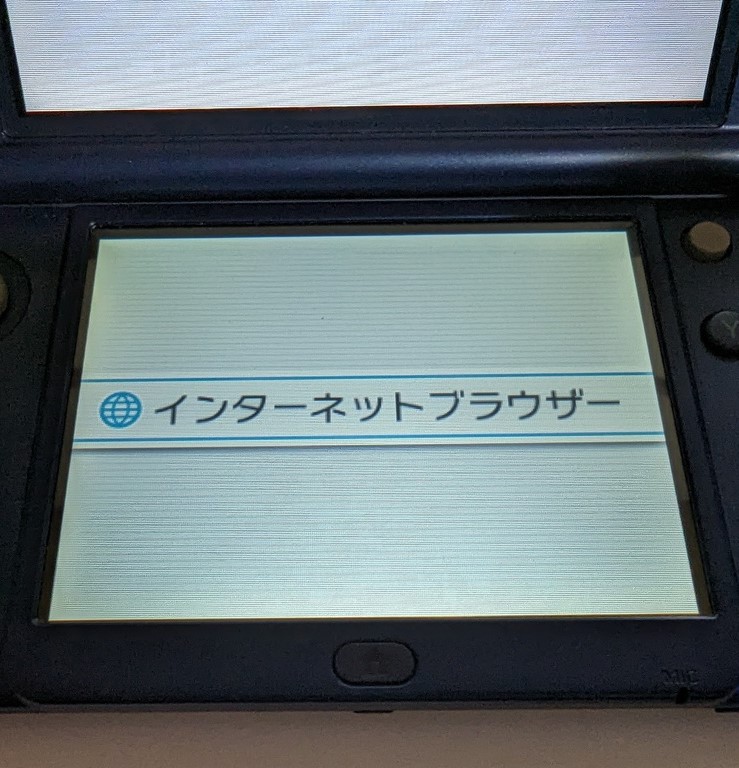
削除することができたら「ホームボタン」を押して「はじめる」または「Aボタン」を押してブラウザに戻ります。
④:「GO GO!」を押してHBLを起動
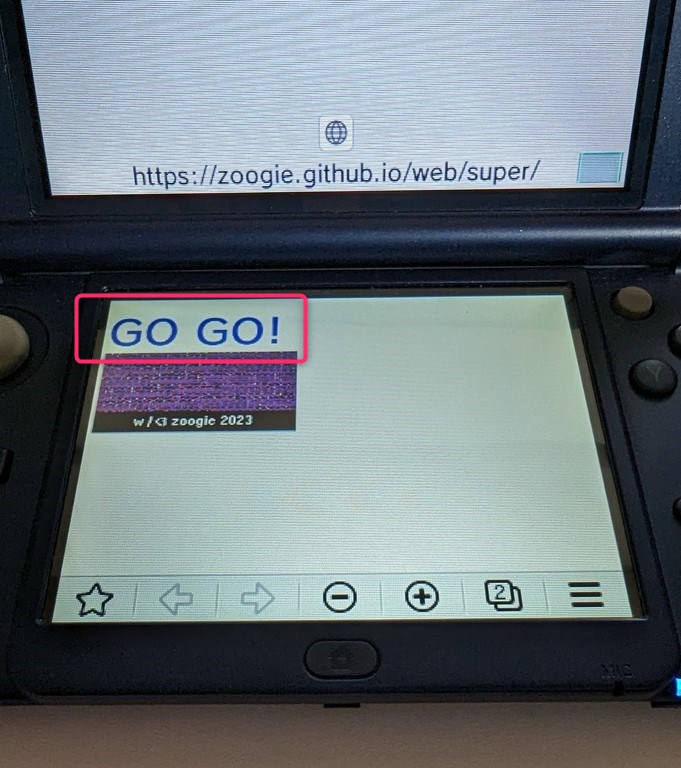
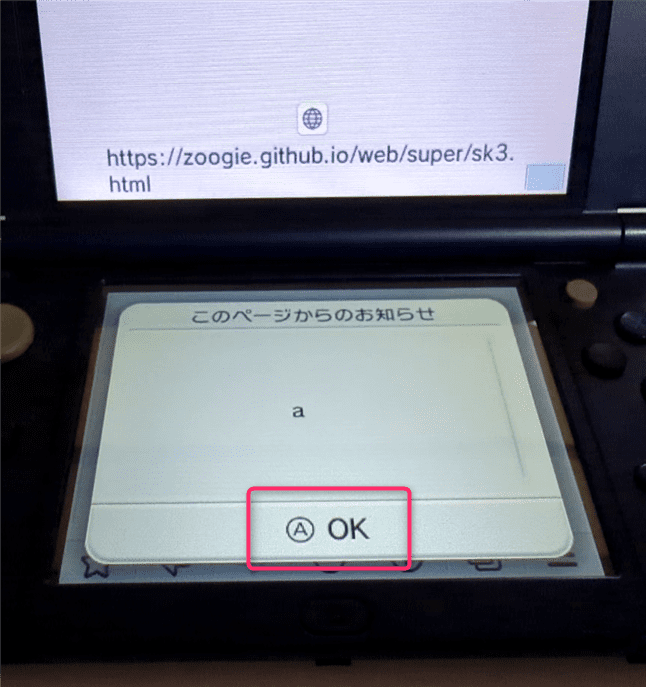
下画面に表示されている「GO GO!」をタッチするとお知らせ画面が表示されるので「OK」を押します。
処理が始まり下画面が「ピンク→黄色→緑色」と変わっていき、HBLが起動されます。
ここで上手くHBLが起動できない場合は、最初からやり直してみてください。
nimdsphaxを実行する
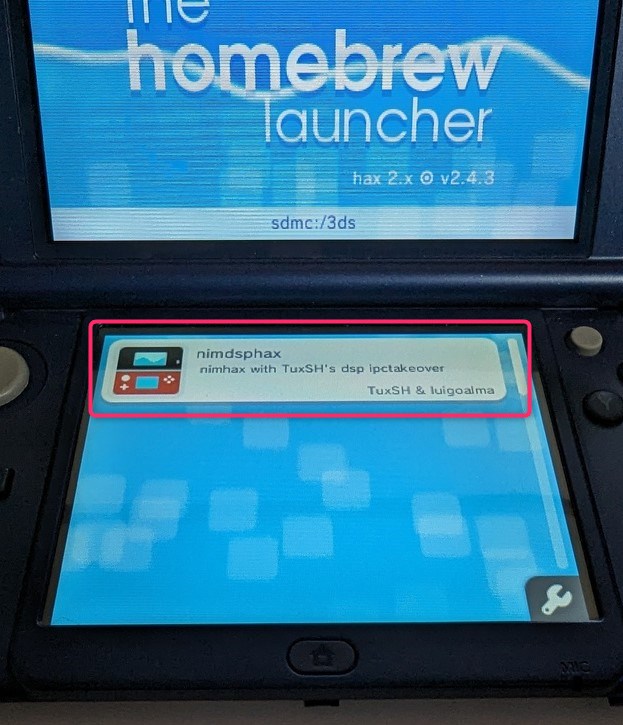
無事HBLが起動できたら下画面に表示されている「nimdsphax」をタッチして実行します。
boot9strapをインストールする]
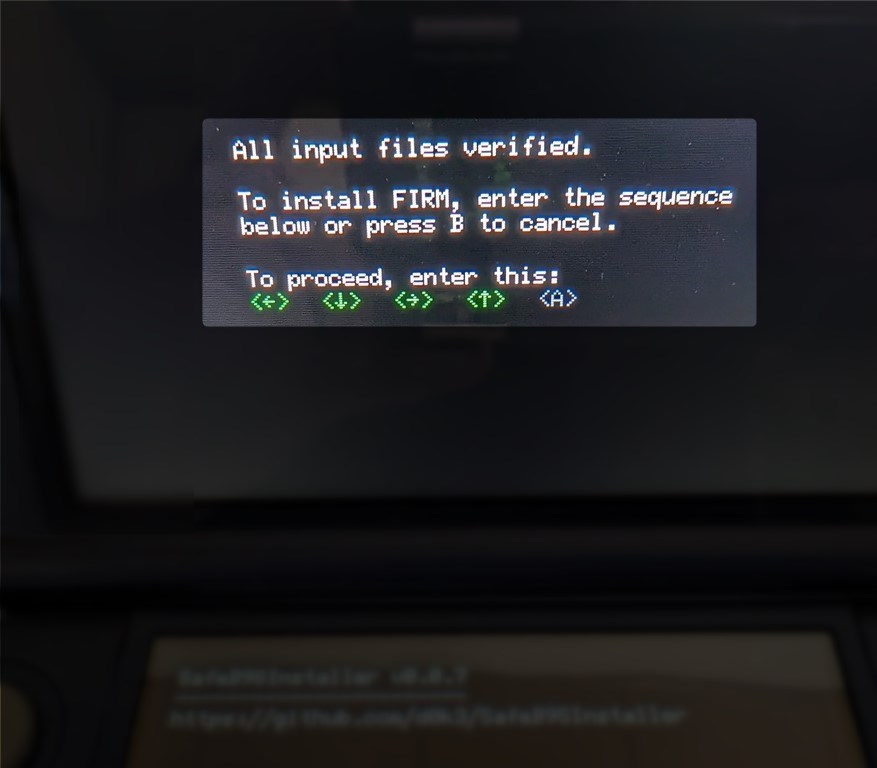
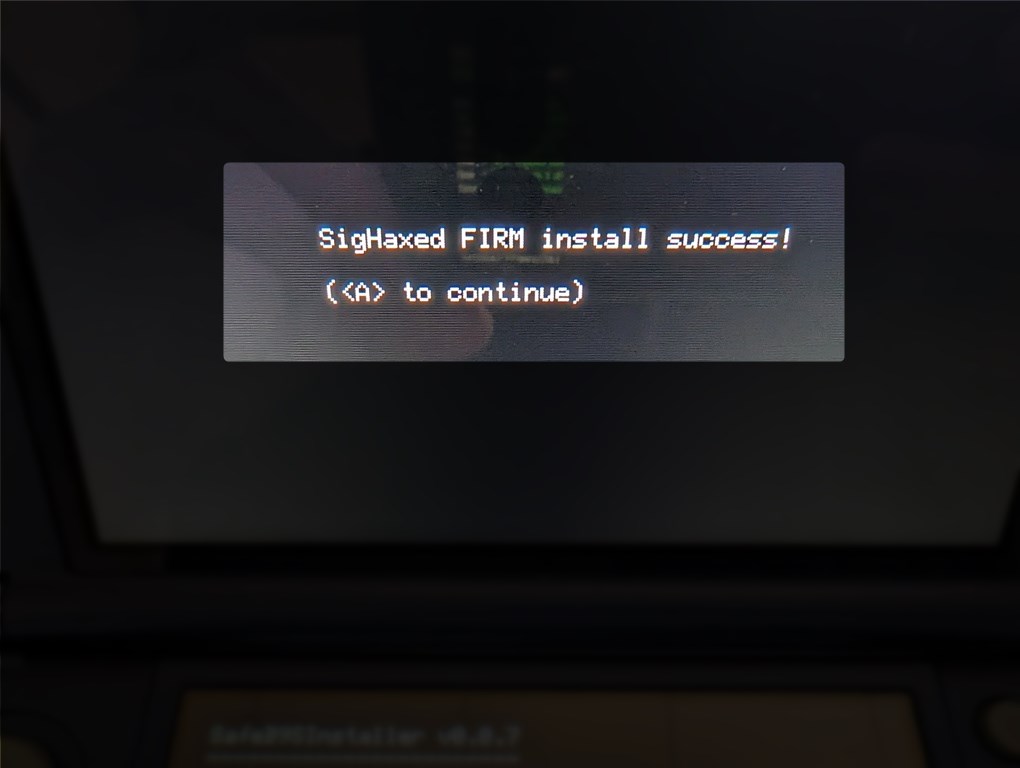
しばらく待機すると上画面にコマンドが表示されるので指示通りに入力します。
上記画像のような画面になったらOKです。
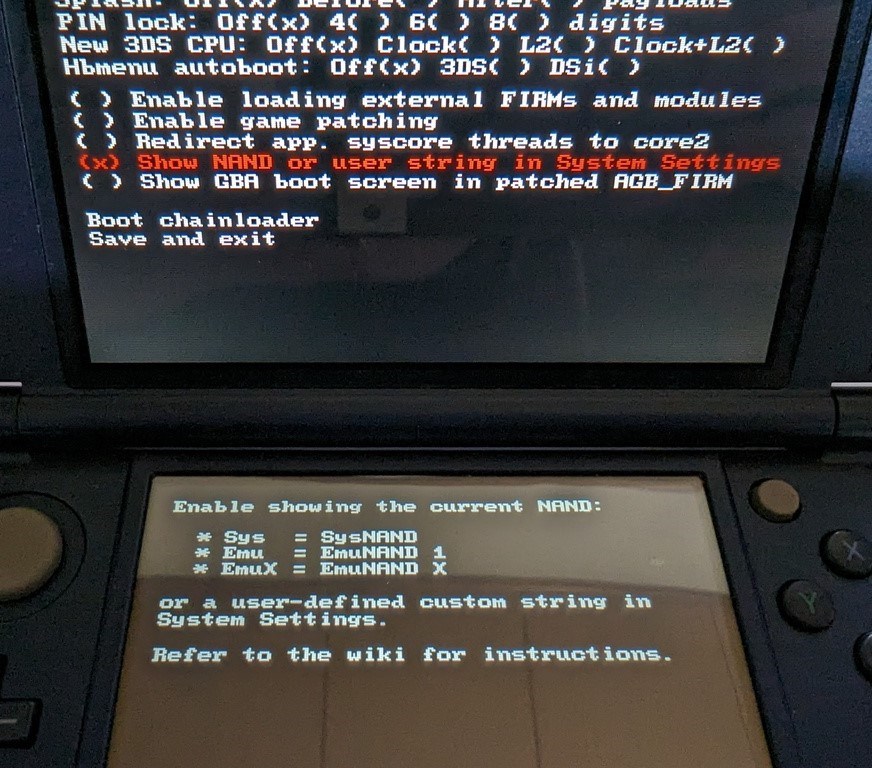
Aボタンを押すと再起動され、Luma3DSの画面が表示されます。
この画面で「Show NAND or user string in System Settings」に☓マークが付いているか確認します。ついていない場合は十字キーで移動しAボタンで☓マークを設定してください。
その後STARTボタンを押して保存すると自動で再起動されるので、再起動後は一度3DSの電源を切ってパソコン上で作業していきます。
SDカードにフォルダを作成する
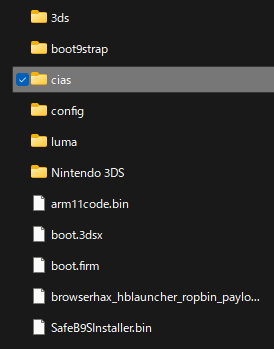
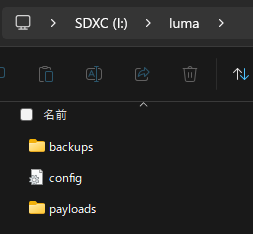
SD直下に「cias」フォルダを、「luma」内に「payloads」フォルダを新規作成します。
インストールする自作ソフトをダウンロードする
- FBI
- HBL
- Universal-Updater
- GodMode
①:FBI
下記リンクからFBI 3DS関連のファイルをダウンロードします。
「FBI-~.~.~フォルダ」内にある「FBI.cia」を「ciasフォルダ」に、「FBI.3dsx」を「3dsフォルダ」にコピペします。
https://www.gamebrew.org/wiki/FBI_3DS
②:HBL
下記リンクからHomebrew_Launcher.ciaをダウンロードして、SDカード内にある「ciasフォルダ」にコピペします。
https://github.com/PabloMK7/homebrew_launcher_dummy/releases/tag/v1.0
③:Universal-Updater
下記リンクからUniversal-Updater.ciaをダウンロードして、SDカード内にある「ciasフォルダ」にコピペします。
https://github.com/Universal-Team/Universal-Updater/releases/tag/v3.2.6
④:GodMode
下記リンクからGodMode9-v最新バージョン.zipをダウンロード&解凍します。
「GodMode9.firm」をSDカードの「lumaフォルダ」内にある「payloads」フォルダにコピペします。
「gm9」フォルダをSDカード直下に入れます。
https://github.com/d0k3/GodMode9/releases/tag/v2.1.1
 RikKA
RikKAここまでできたら一度3DSにSDカードを戻します。
Homebrew Launcherを起動する
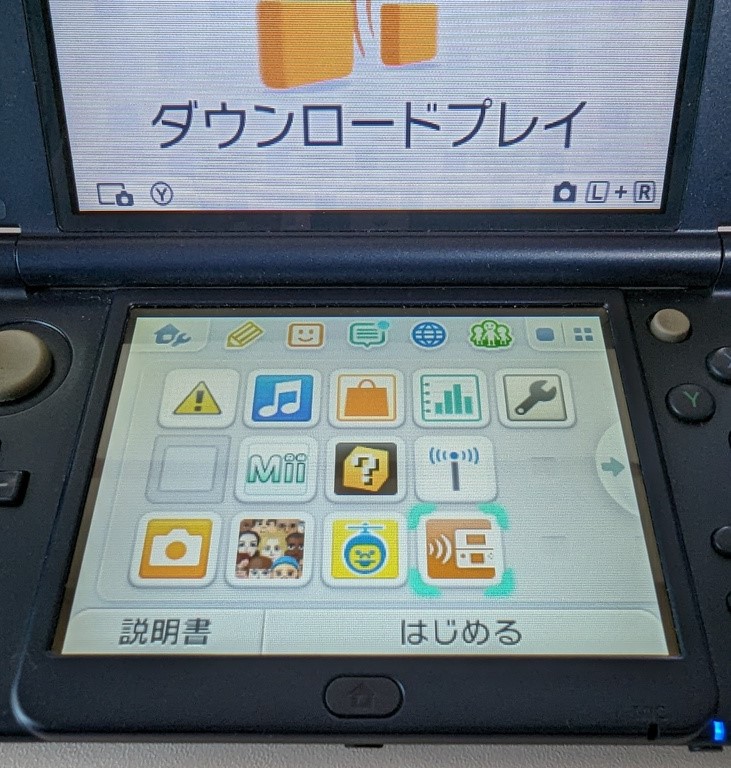
3DSを起動してダウンロードプレイを開きます。

上記画像のような画面が表示されたら「Lボタン+十字キー下+SELECTボタン」を同時に押します。
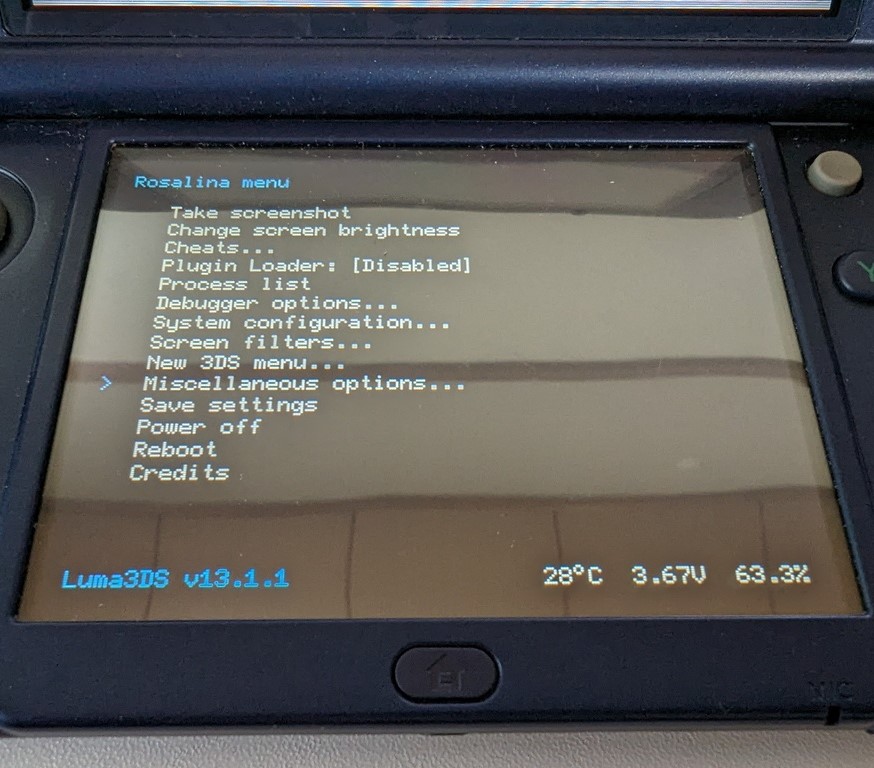
Rosalina menuの画面が開いたら「Miscellaneous options…」を選択してAボタンを押します。
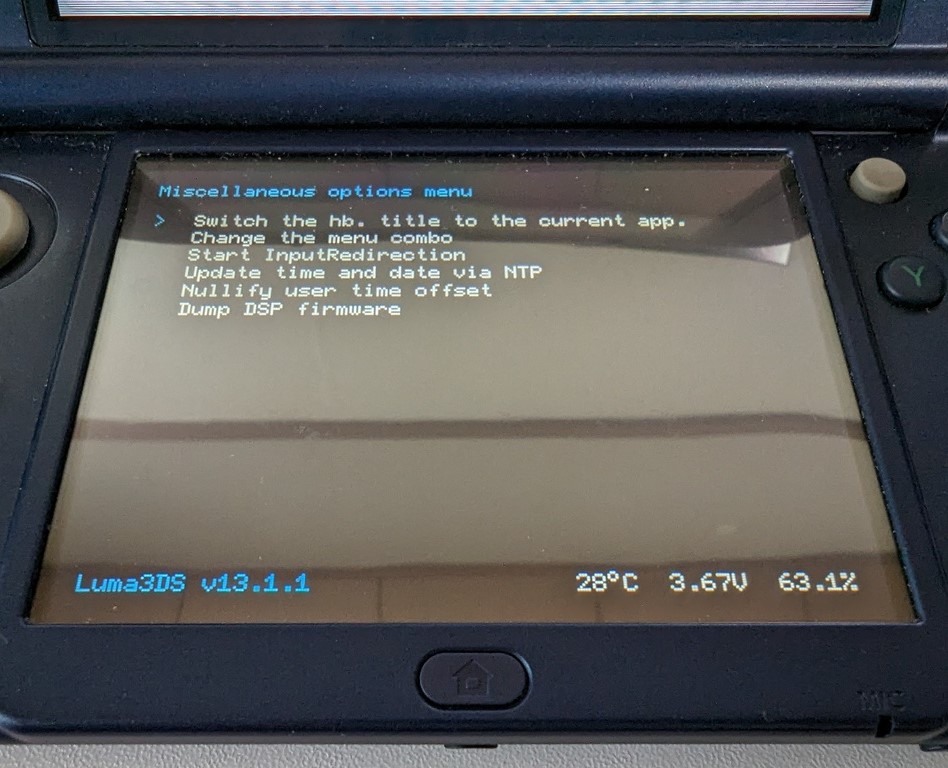
次は「Switch the hb. title to the current app.」を選択してAボタンを押します。
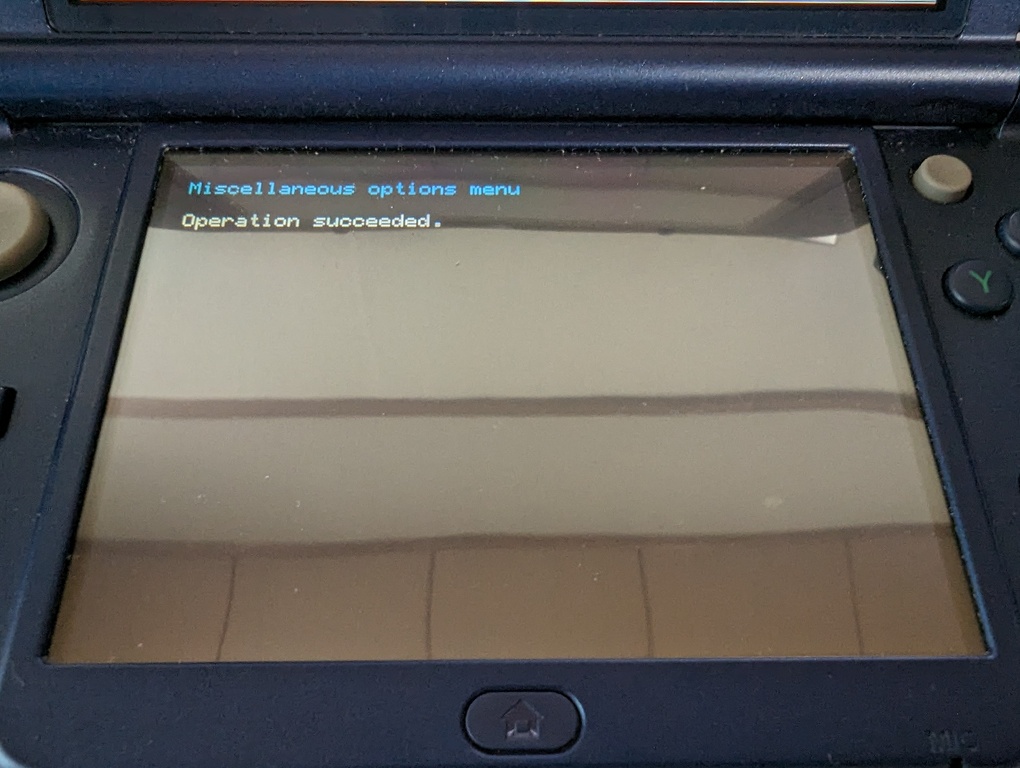
「oreration succeeded.」と表示されればOKです。そのままBボタンを何度か押して最初のメニューまで戻ります。
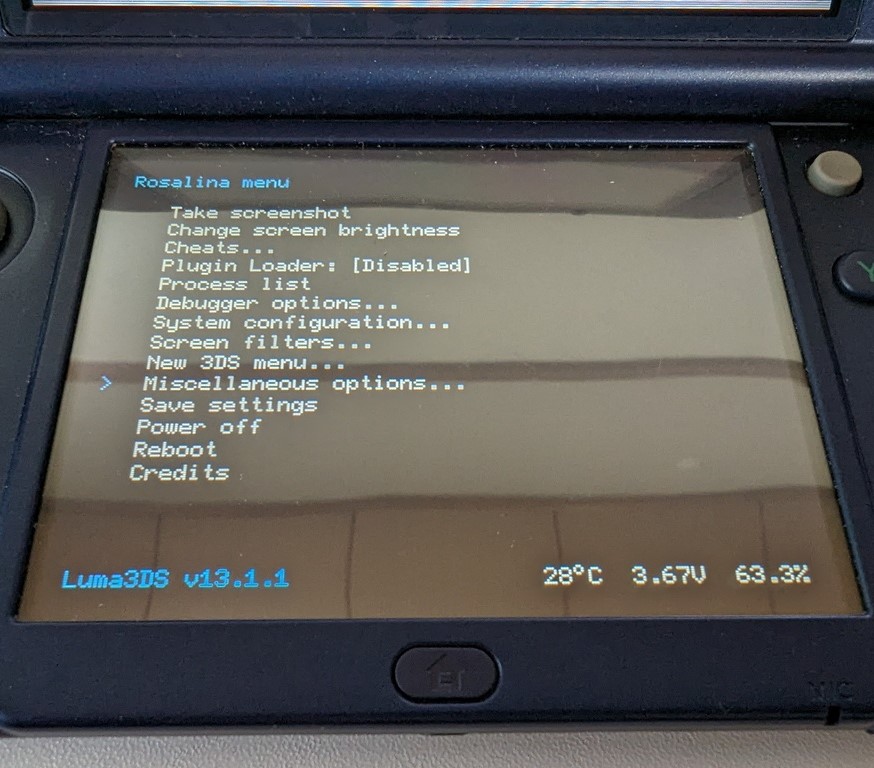
再度「Miscellaneous options…」を選択してAボタンを押します。
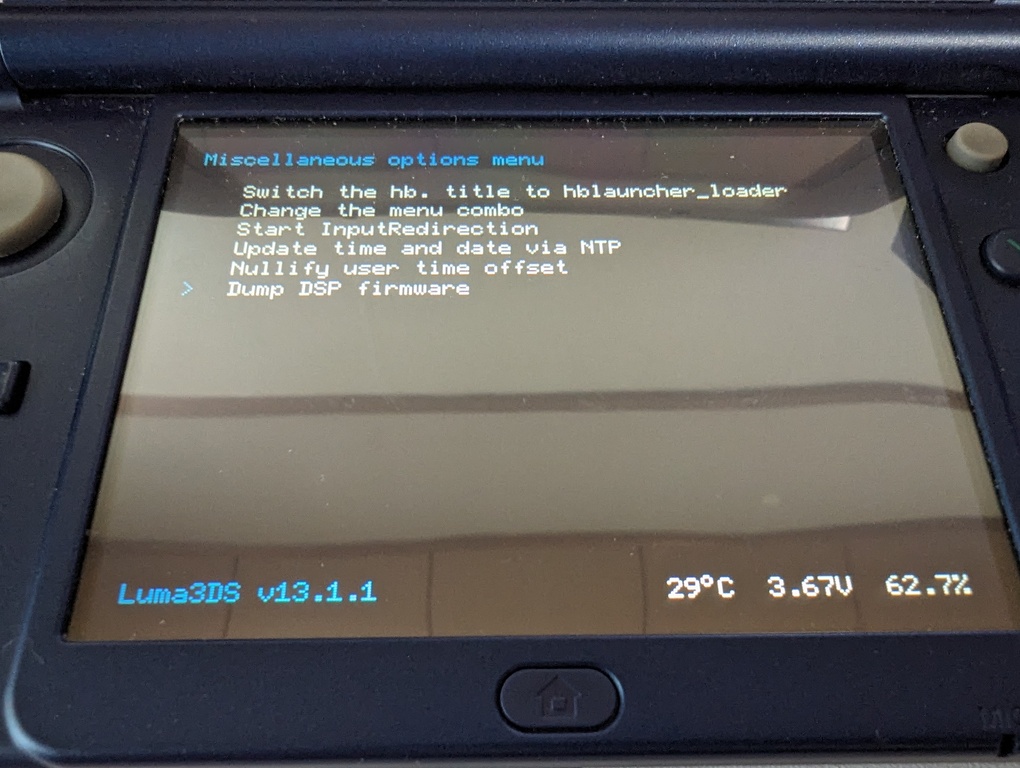
「Dump DSP firmware」を選択してAボタンを押します。
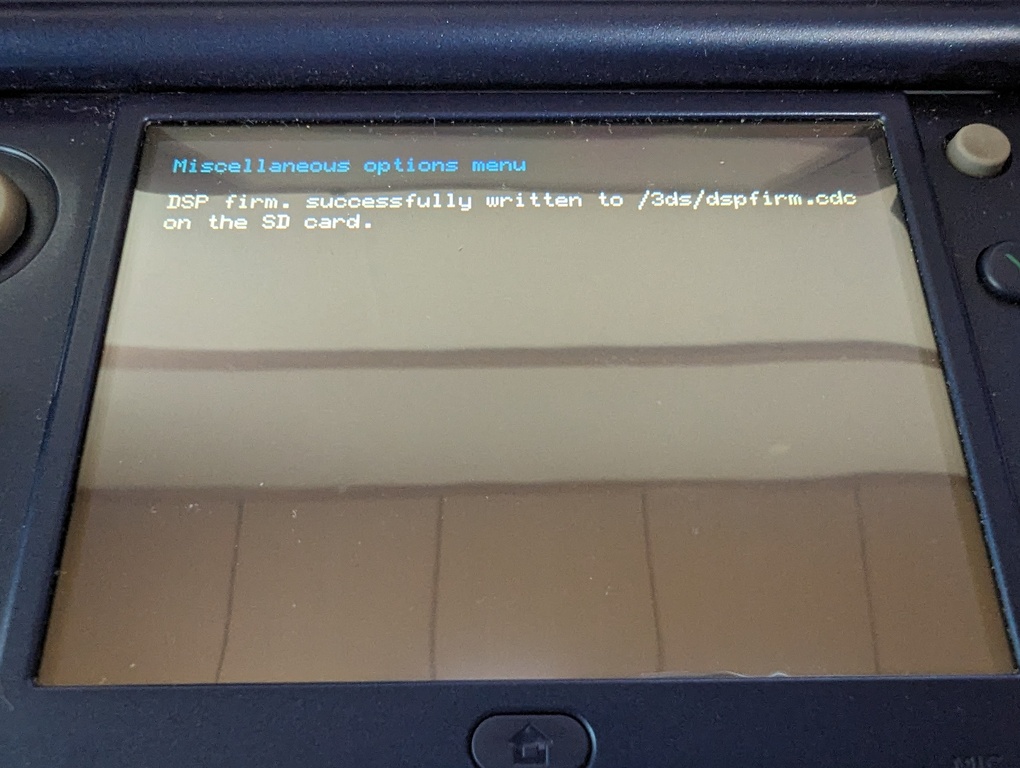
上記画像のように表示されればOKです。Bボタンを押して1つ前に戻ります。
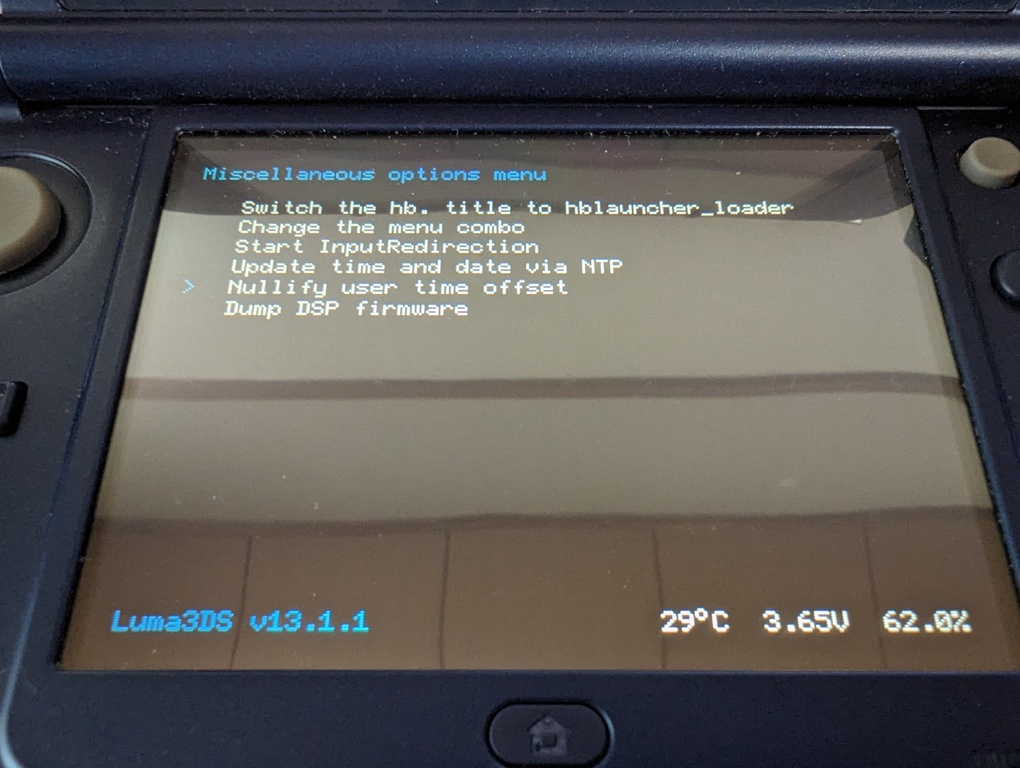
次は「Nullify user time offset」を選択してAボタンを押します。
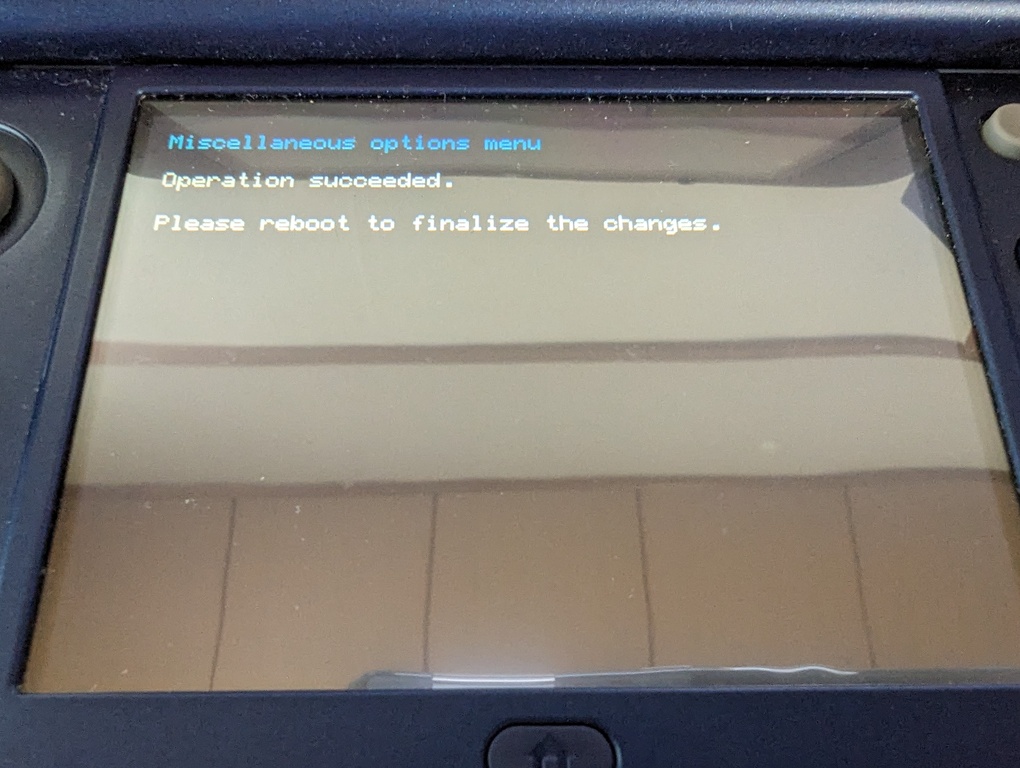
上記画像のような表示になればOKです。Bボタンを何度か押して最初のメニューまで戻り、3DSのホームボタンを押してダウンロードプレイを終了します。
再度ダウンロードプレイを起動します。そうすると「HBL」が起動されるようになりました。
FBIで自作ソフトをインストールする
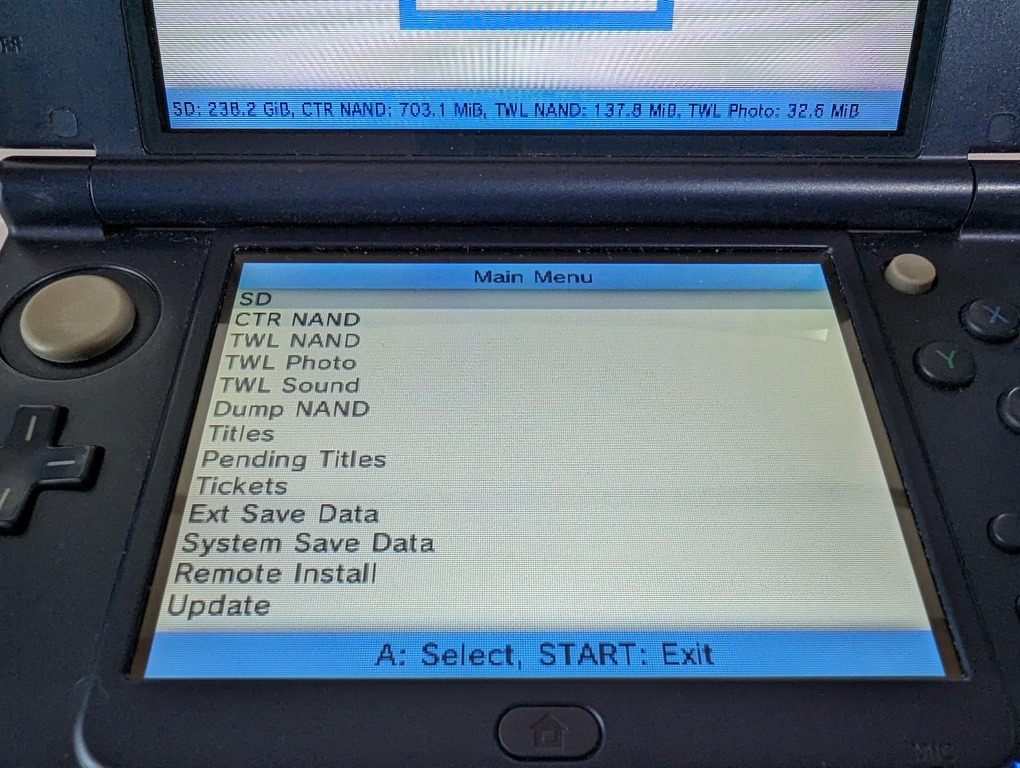
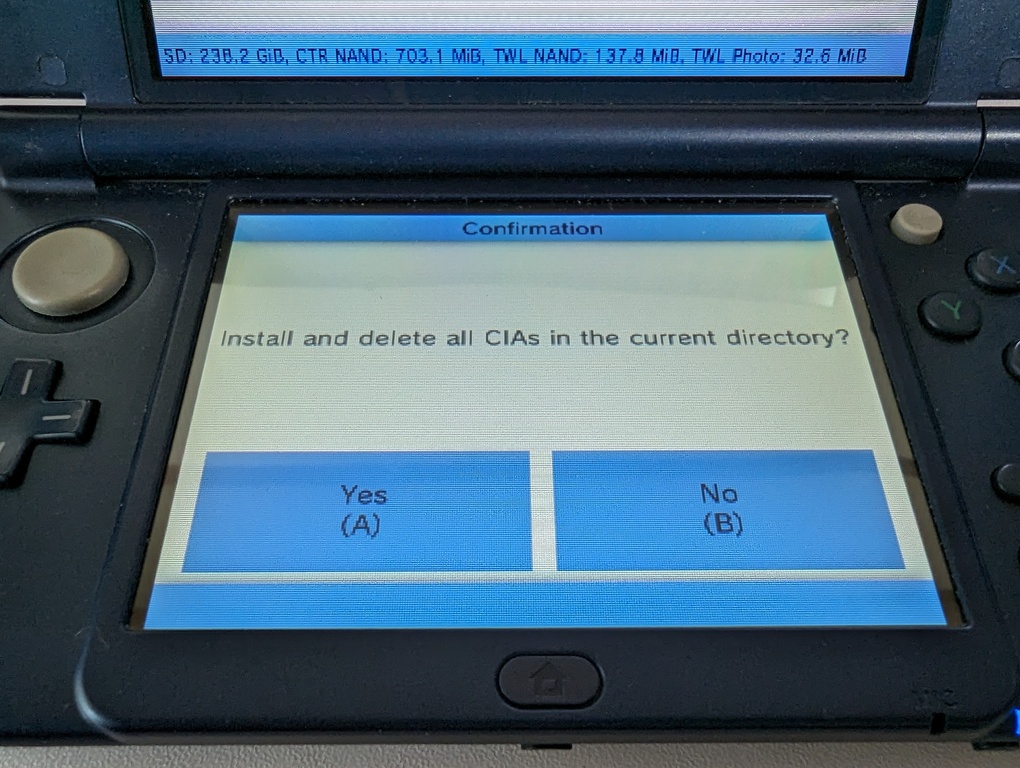
FBIを開きます。
「SD→cias→<current directory>→Install and delete all CIAs」と進んでいくと、自作ソフトのインストールが開始されるので終了するまで待機します。
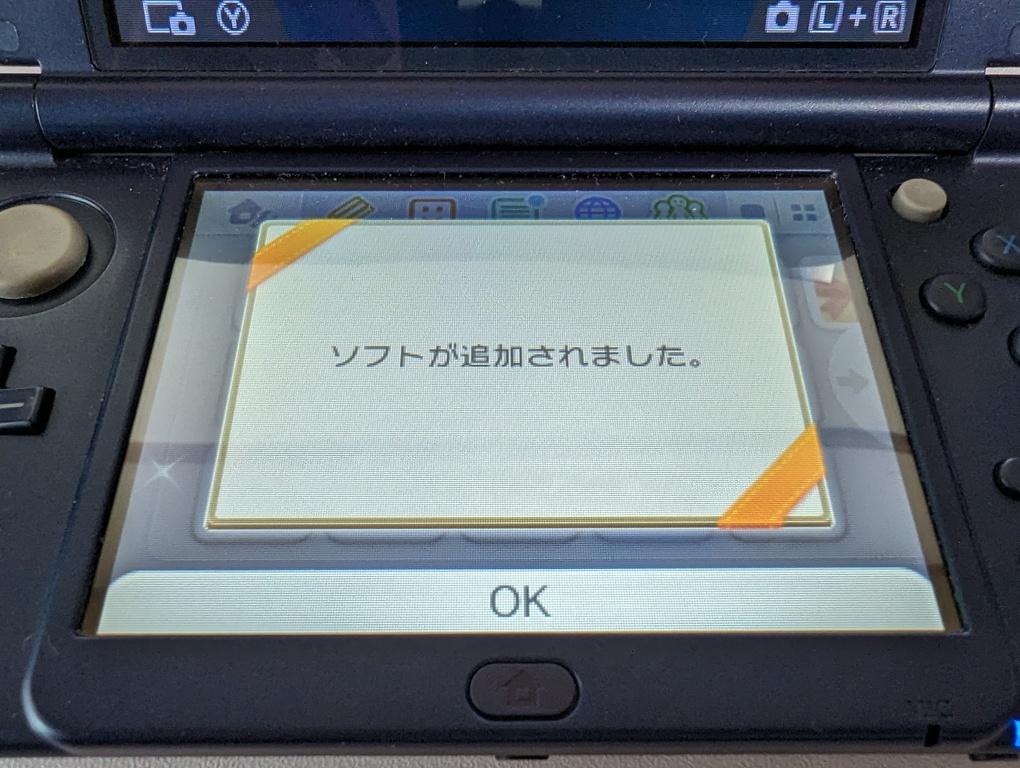
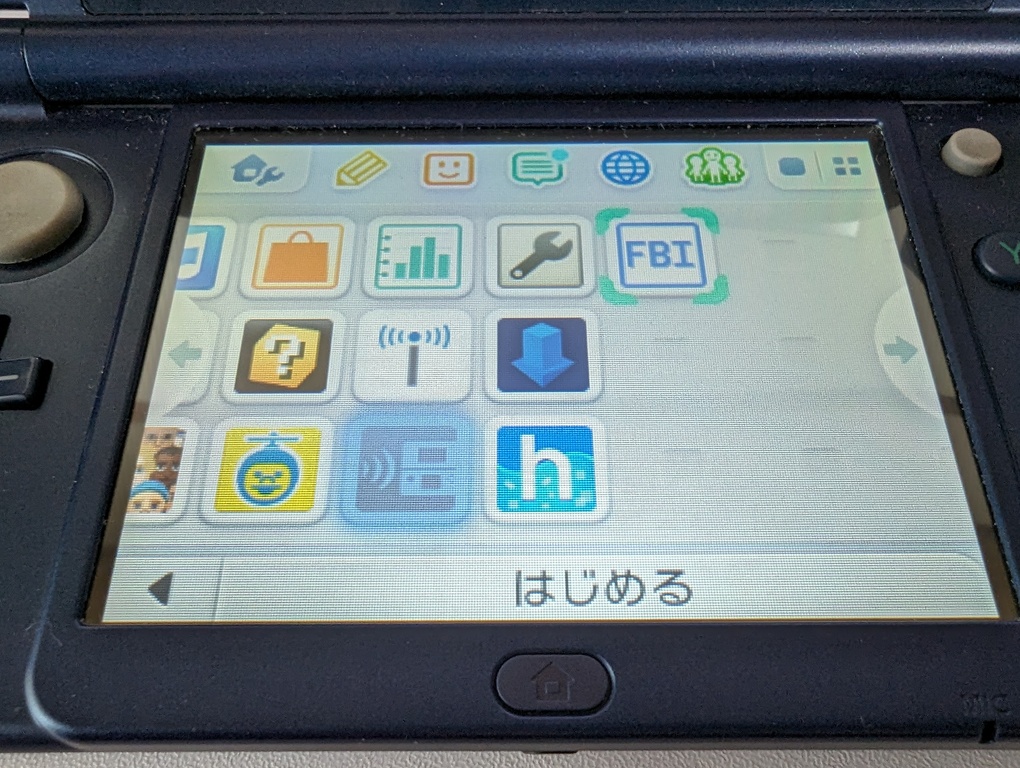
ホーム画面に戻ると自作ソフトが追加されています。確認できたら3DSの電源を落とします。
CTRNANDにLuma3DSを導入する
STARTボタンを押しながら電源を入れると「GODMODE9」が起動します。
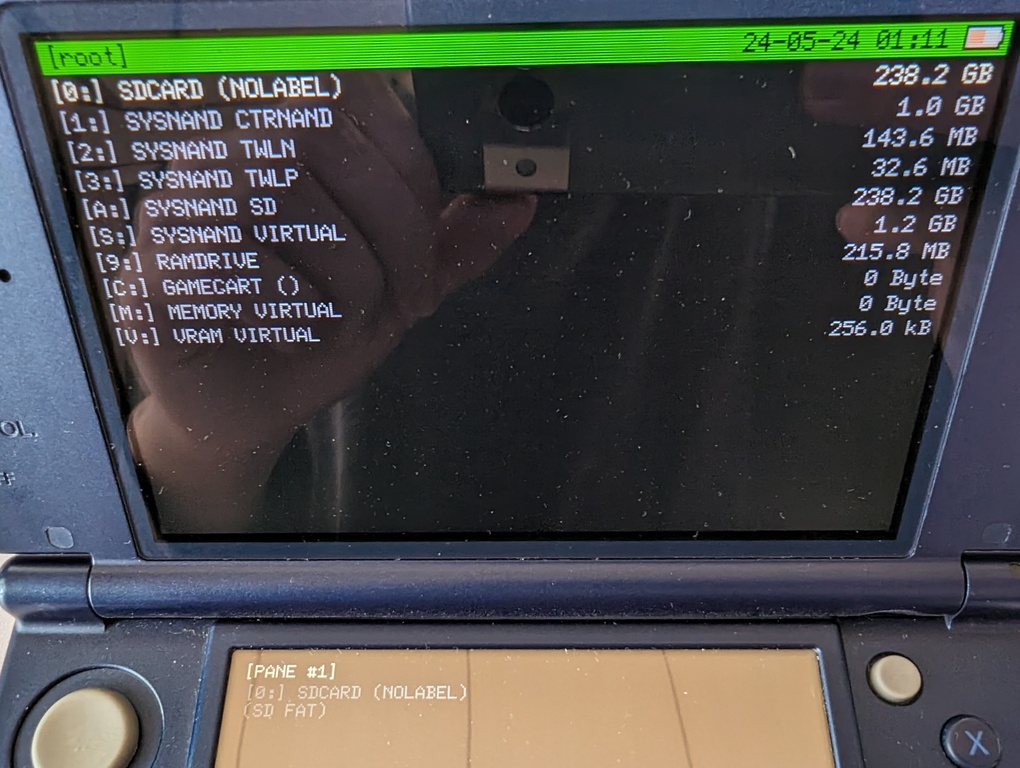
上記画像のような画面になったらホームボタンを押してメニューを表示します。
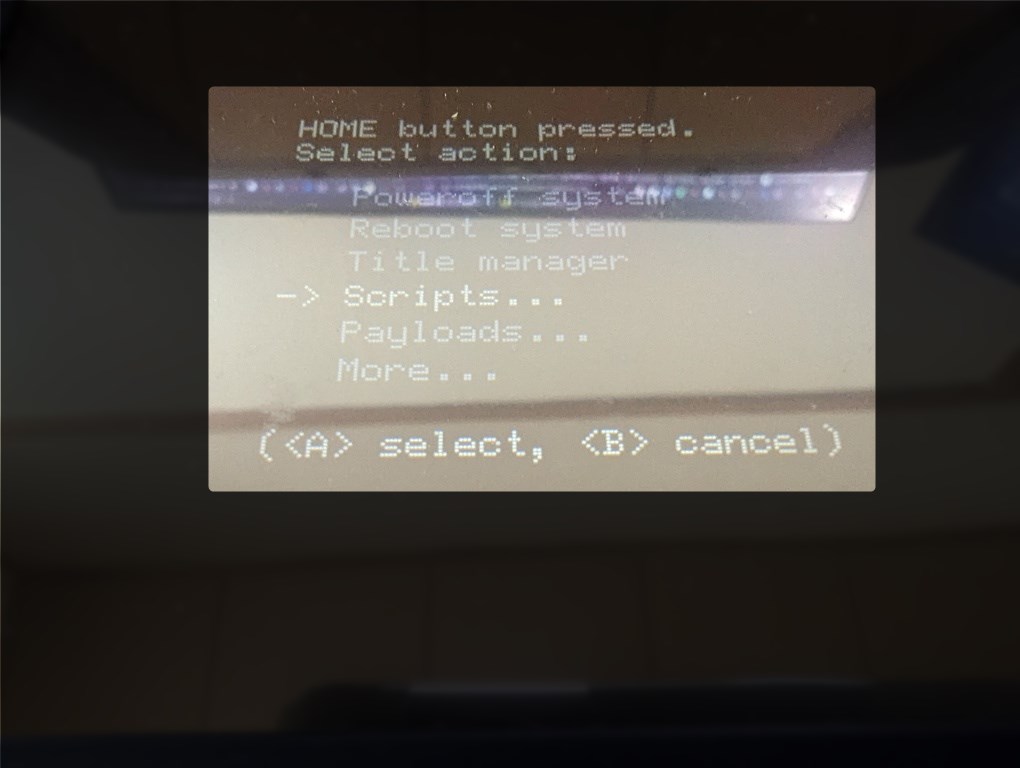
「Scripts…」を選択してAボタンを押します。
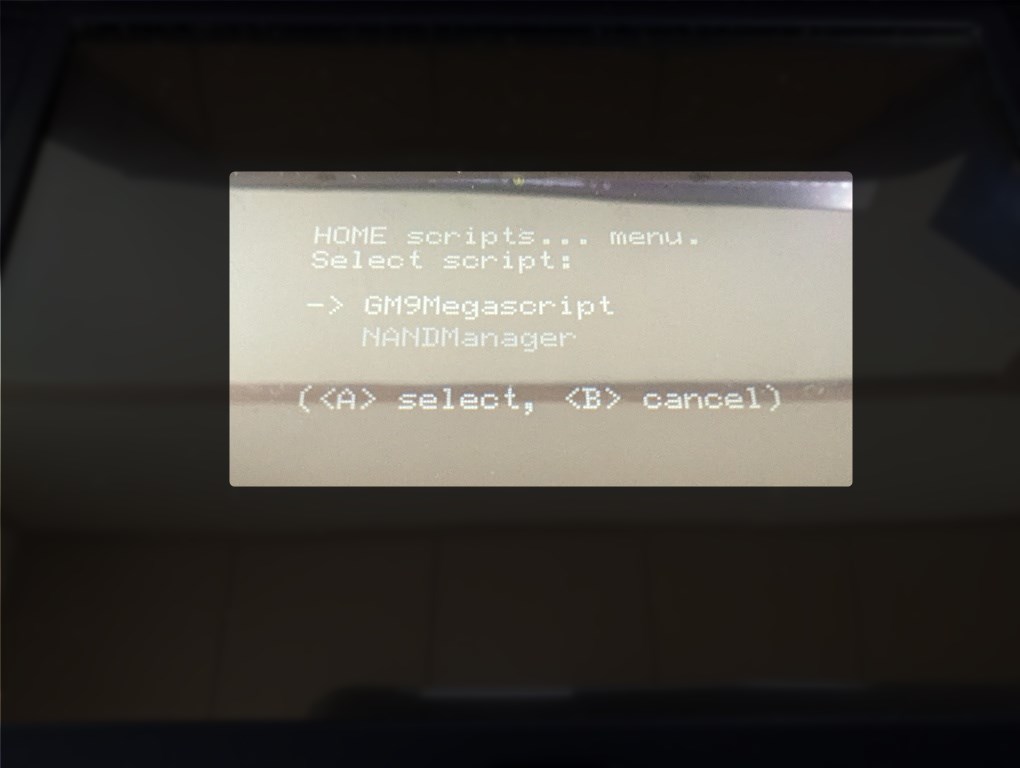
「GM9Megascript」を選択してAボタンを押します。
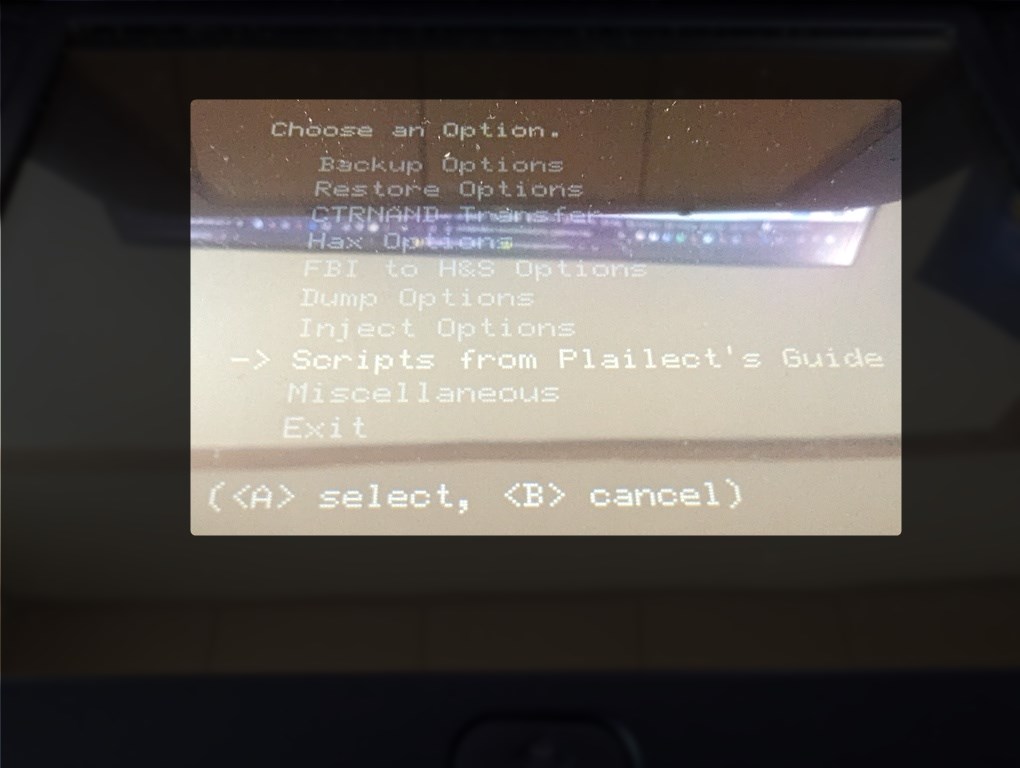
「Scripts from Plailect’s Guide」を選択してAボタンを押します。
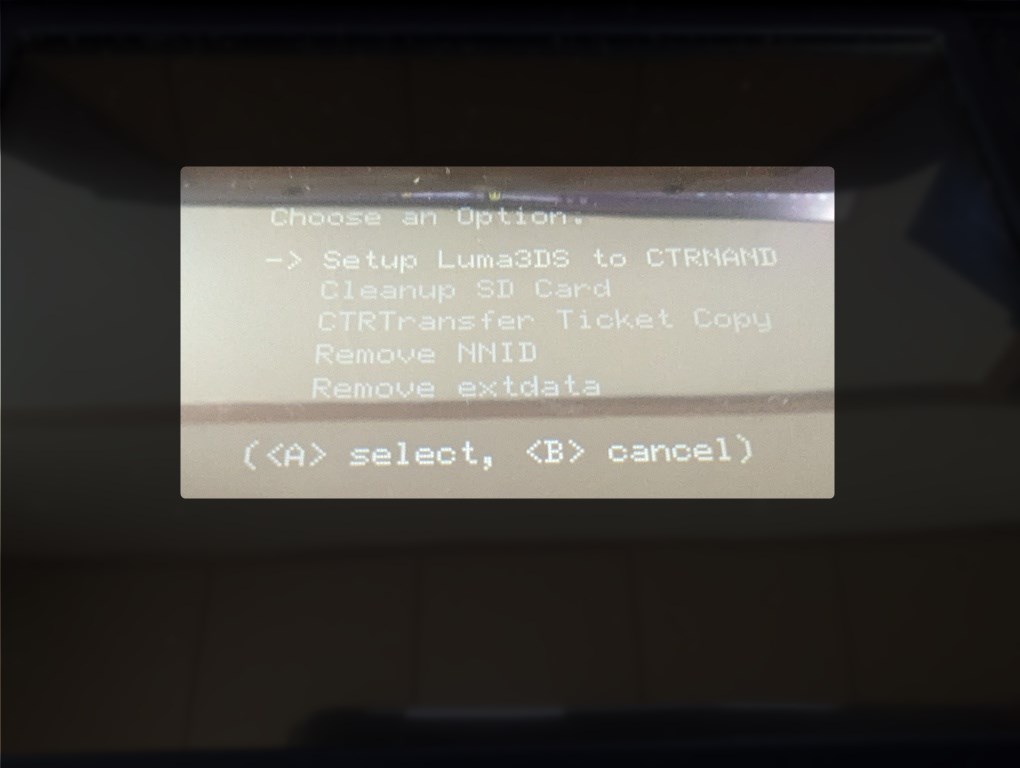
「Setup Luma3DS to CTRNAND」を選択してAボタンをボタンを押し、確認画面でAボタン、さらにAボタンと進んで行きます。
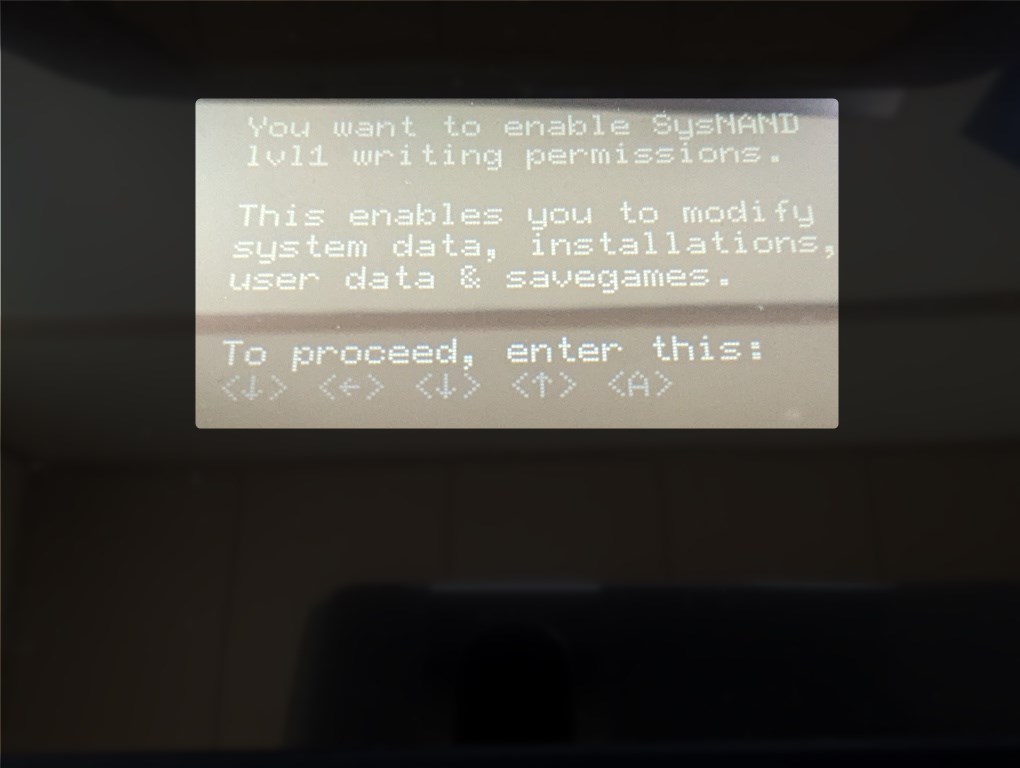
キーコマンドが表示されるので指示通りに入力していきます。
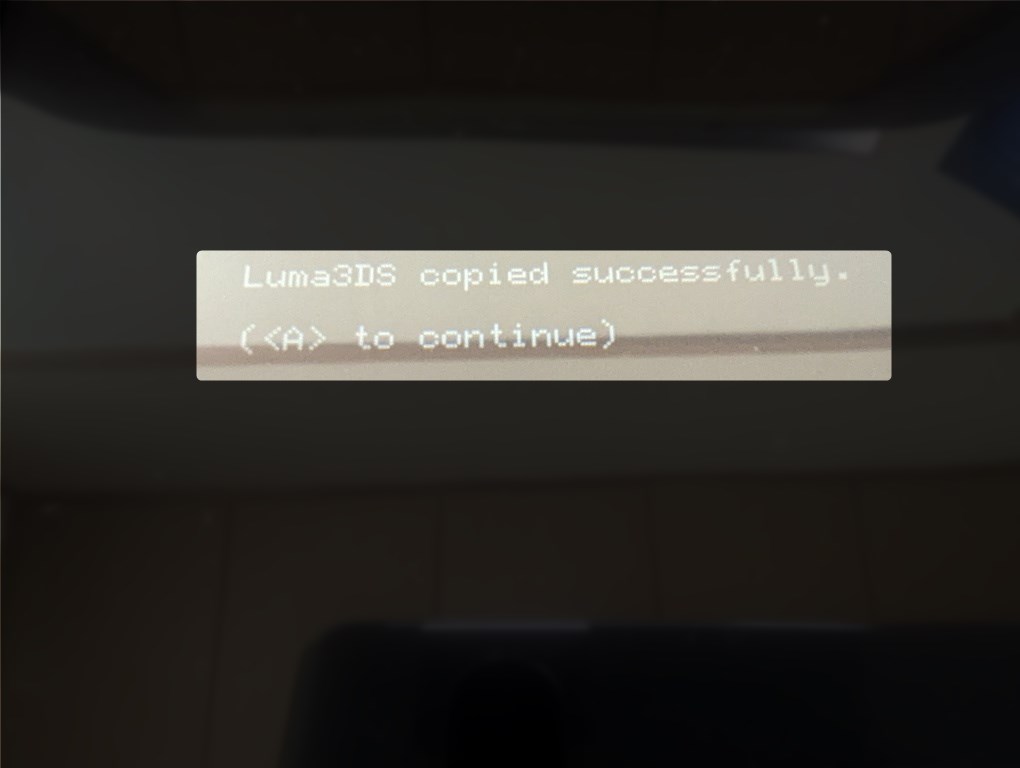
上記画像のようになればOKです。Aボタンを押します。
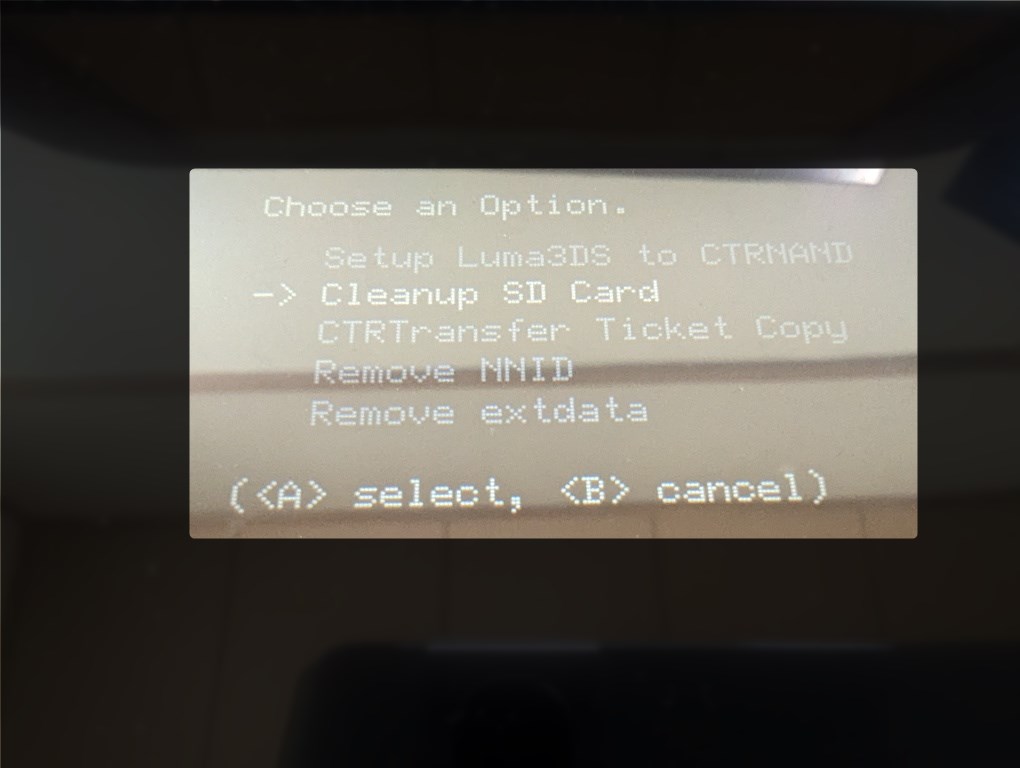
「Cleanup SD Card」を選択してAボタンを押し、進んでいくと処理が開始されます。
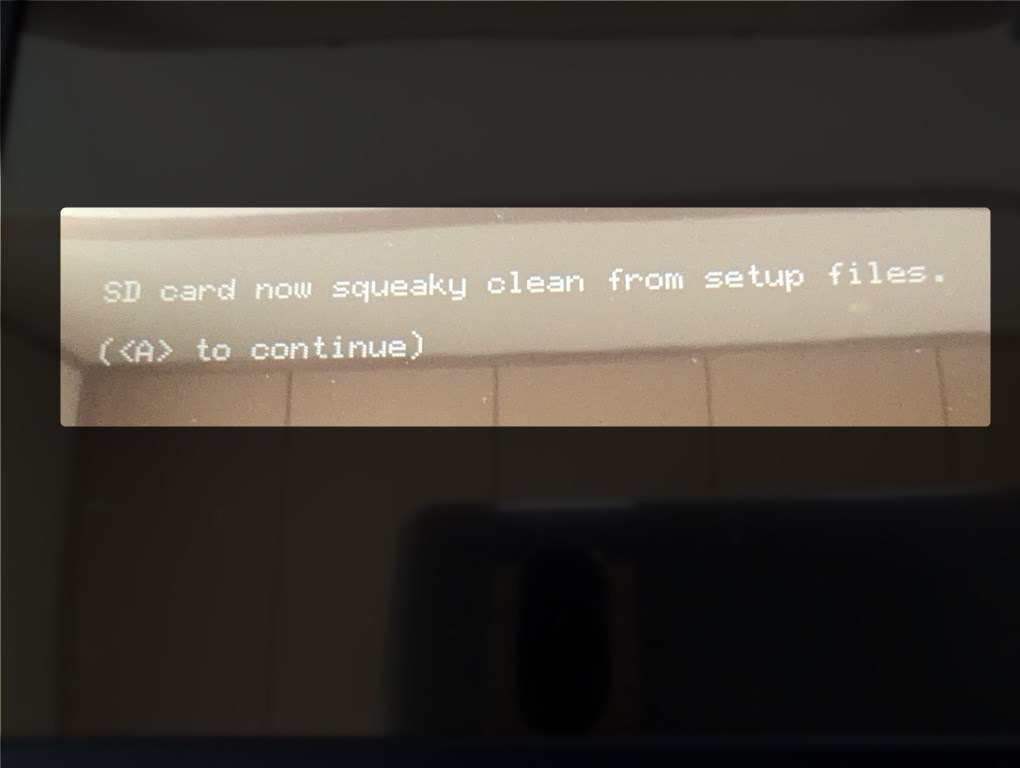
上記画像のようになればOKです。
Bボタンを何度か押して最初の画面まで戻ります。
一応SysNANDをバックアップする
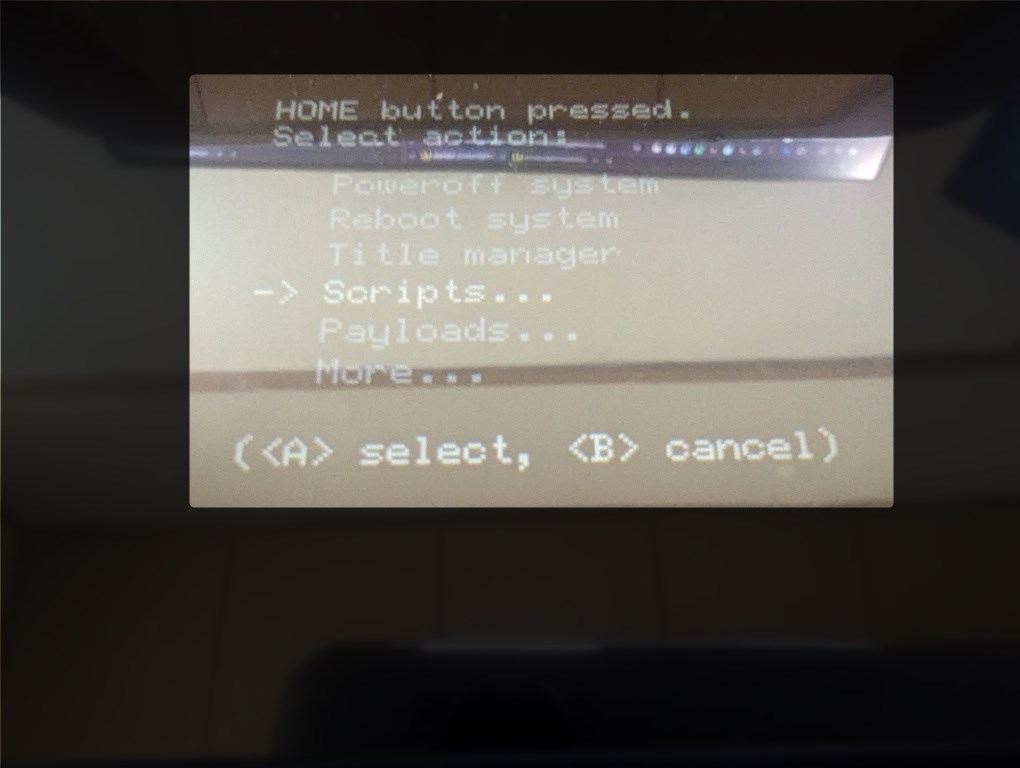
ホームボタンを押してメニューを開き、「Scripts…」を選択してAボタンを押します。
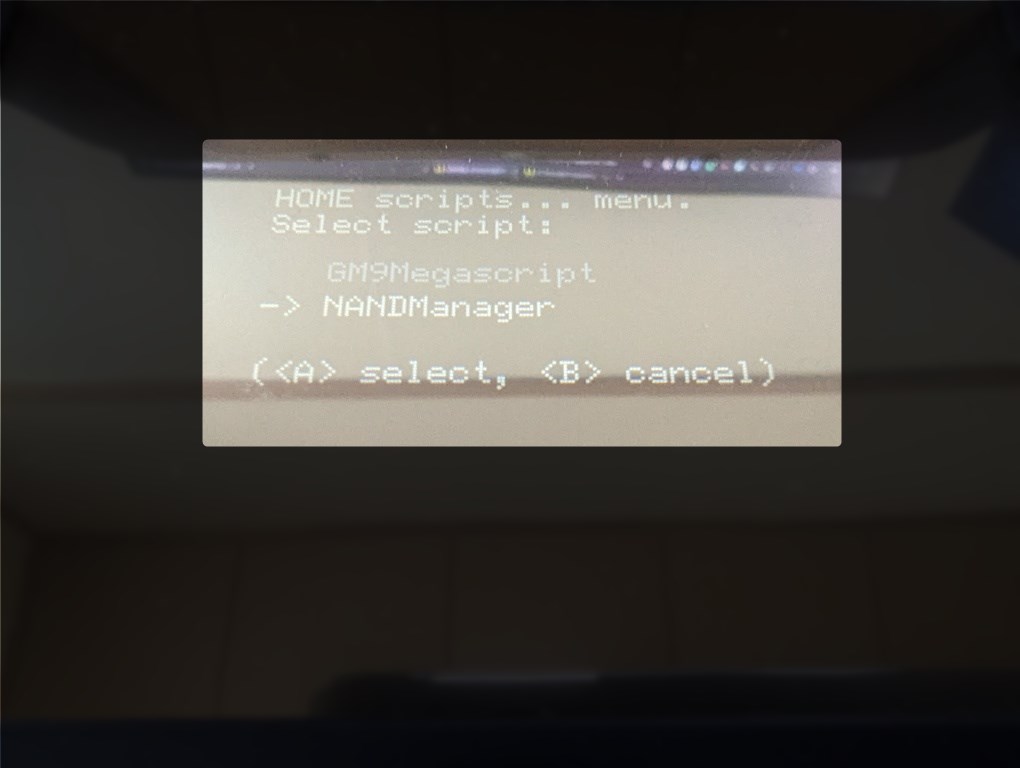
「NANDManager」を選択してAボタンを押します。
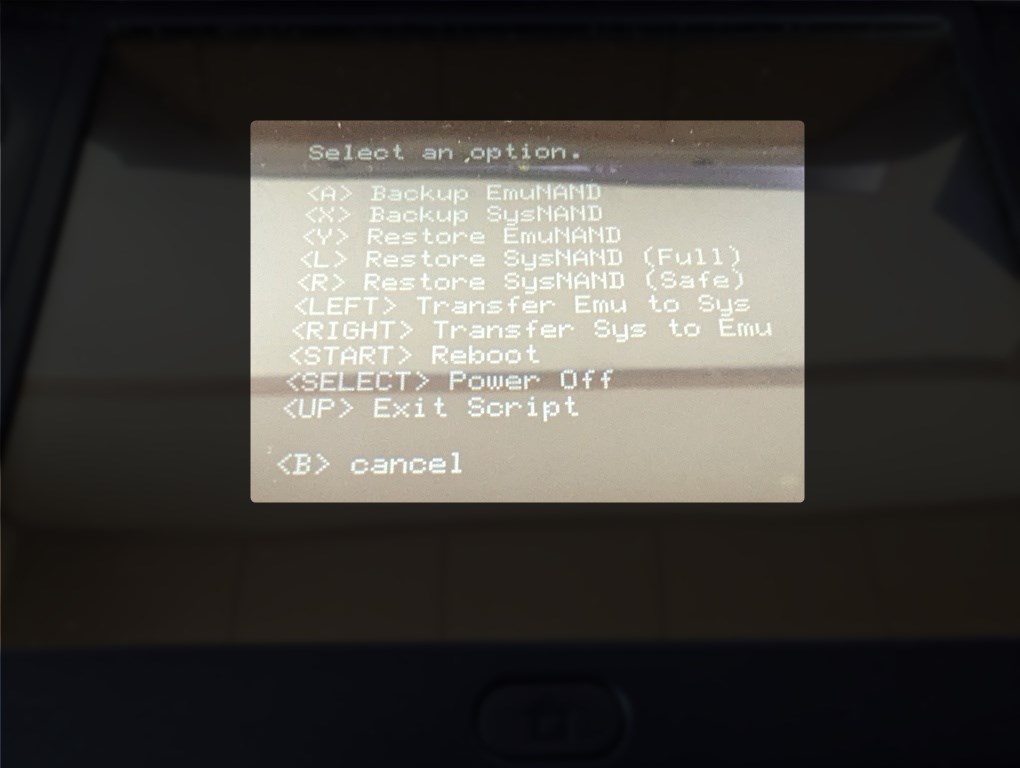
Xボタンを押します。(<X>Backup SysNANDを選択)
確認画面が表示されるのでAボタンを押して進みます。
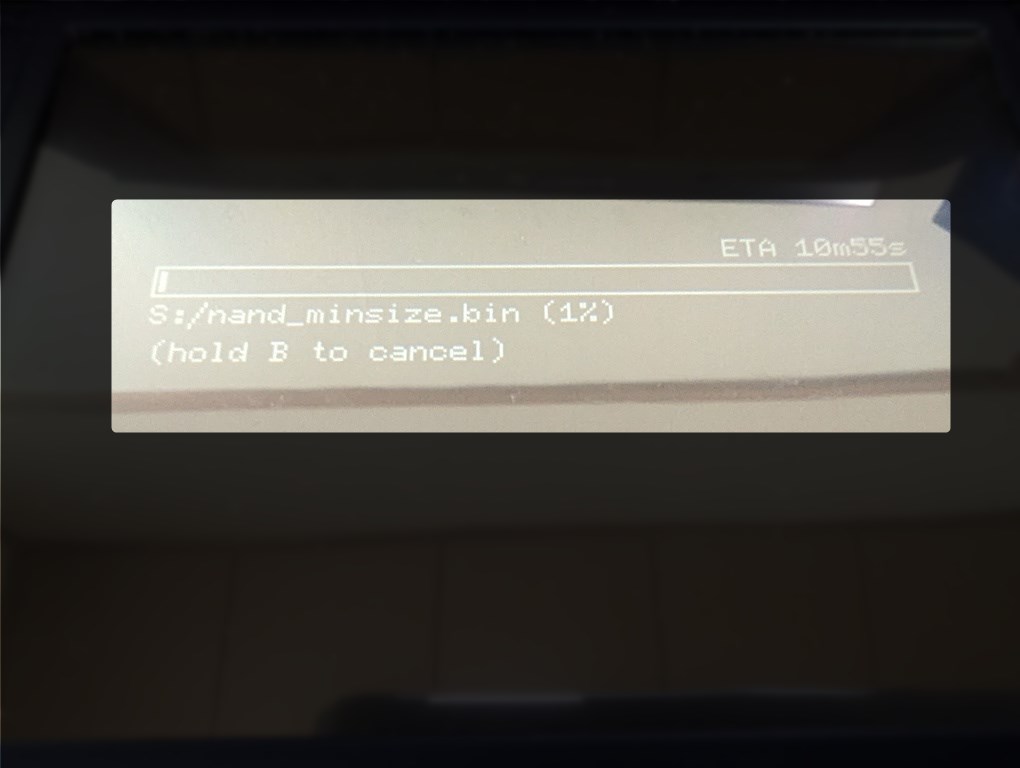
SysNANDのバックアップが開始されるのでしばらく待機します。
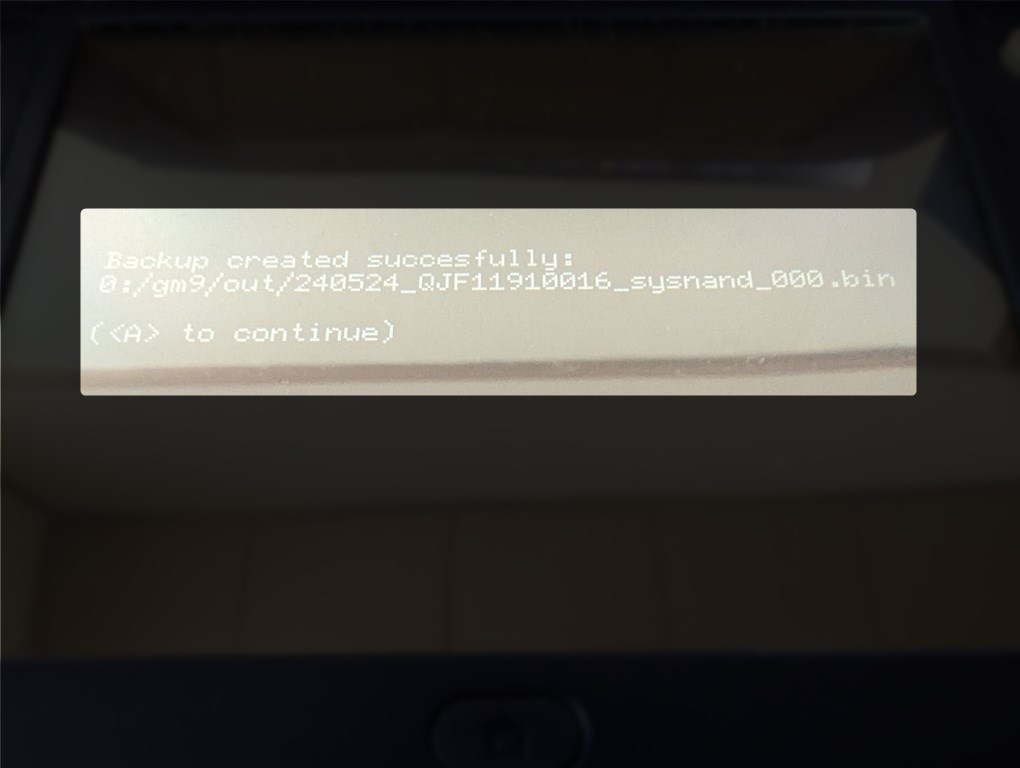
バックアップが完了したらAボタンを押して進んで、Bボタンを何度か押して最初の画面まで戻ります。ホームボタンを押して電源を切るか再起動をして作業を終了します。
 RikKA
RikKAこれでVer.11.17.0にアップデートされたNew3DS・New2DSにCFWを導入し終わりました。お疲れ様でした。
まとめ|最新verのNew3DSにもCFWは導入可能
ここまで導入することができたらあとは自由に使っていくだけです。
繰り返しになりますが本記事で行う作業はすべて自己責任でお願いいたします。何か不安な要素が一つでもあるようなら改造作業はおすすめしません。
また何かあれば追記等行います。






