パソコンとSwitchを接続する
用意しているUSBケーブルでパソコンとSwitchをつなぎます。
ここでSwitchの電源が入った場合、起動直後電源を切りましょう。
RCM起動用ジグを装着する

用意しているRCM起動用ジグを右ジョイコンストっとに装着します。「ON」と書かれたほうを下にしてカチッとなるくらいまでしっかりと押し込みましょう。
装着が甘いと失敗してしまうので何度も確認しておきます。
SwitchをRCMモードで起動する

Switchのボリューム「+」を押しながら電源ボタンを押します。その後両方のボタンを離します。
Switchの画面には何も映りませんがこれが正常な反応です。ここでSwitchの電源が入り画面になにか映った場合は何かしらが失敗しているので再度電源を切った状態からやり直しましょう。
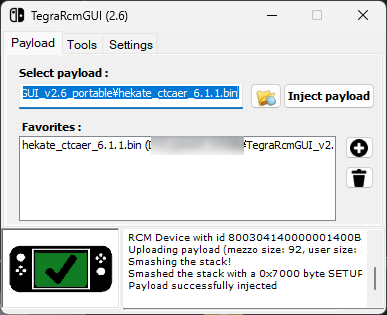
RCMモードで起動できるとTegraRcmGUIの左下部分が「RCM O.K」と表示されます。
「NO RCM」のまま変わらない場合はドライバーのインストールに失敗しているか、もしくはRCM起動に失敗しています。それぞれやり直してみましょう。
HEKATEを起動する
日付の設定
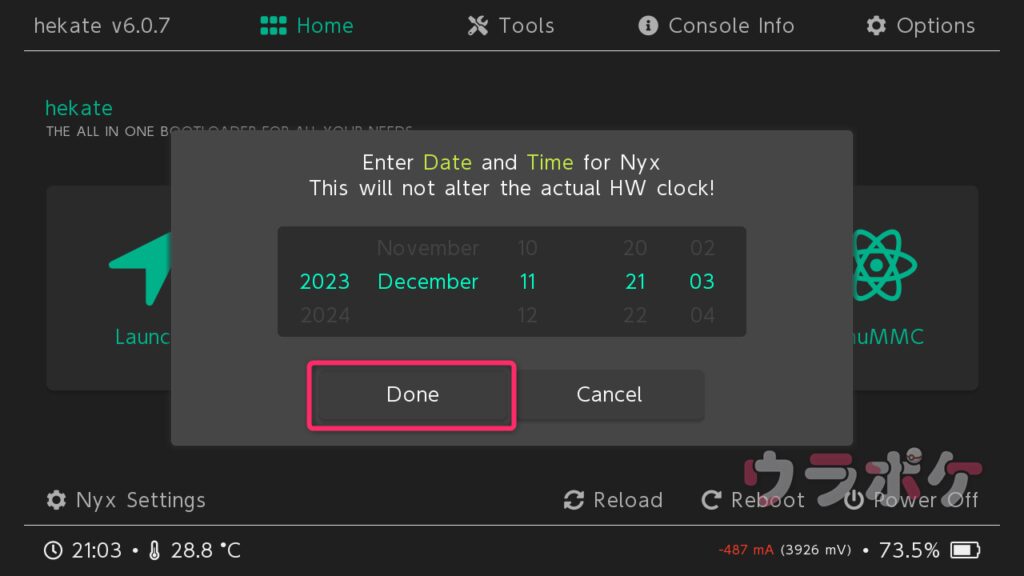
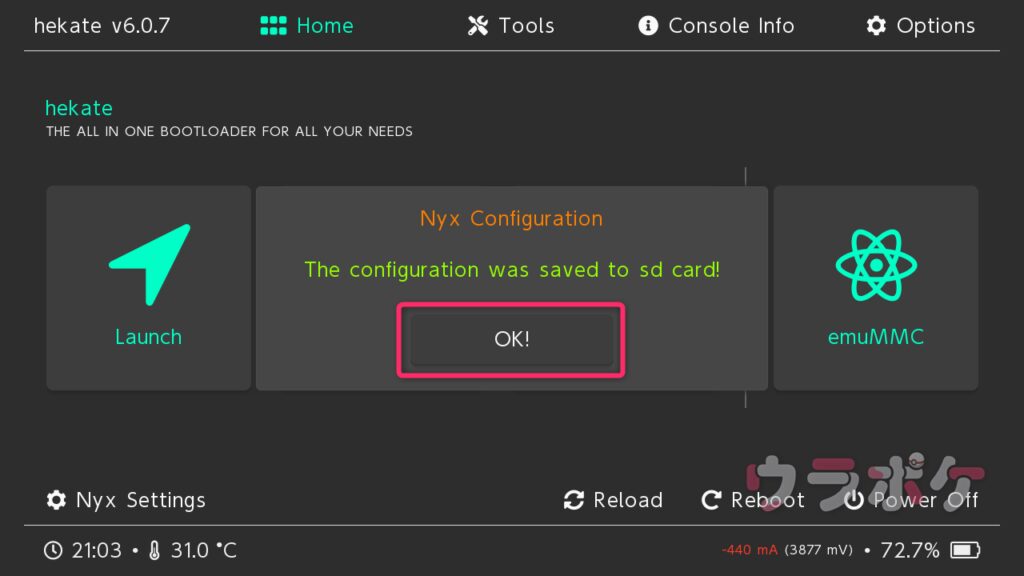
ペイロードファイルの送信に成功すると、上記画像のように日付の設定画面が表示されます。現在時刻に設定したら「Done」を押して保存します。
ここまで来たらケーブルは抜いても大丈夫です。
Emunand(emuMMC)の作成
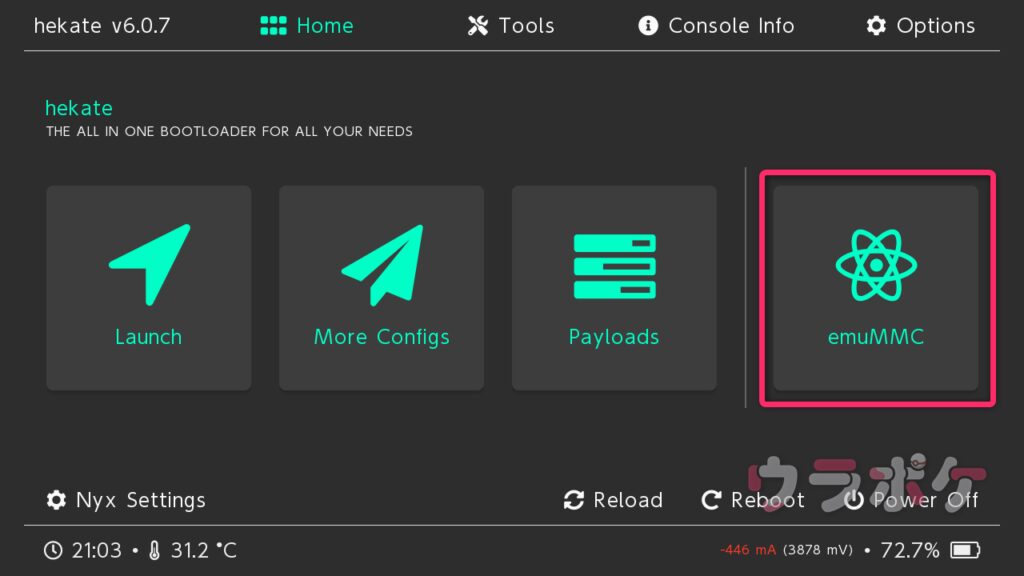
「emuMMC」をタップします。
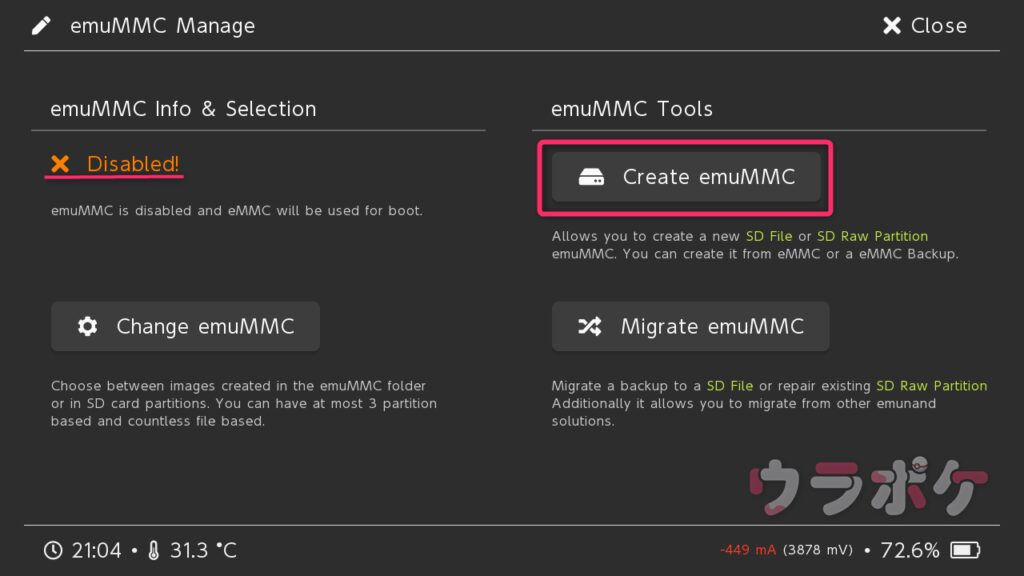
左上が「X Disabled」となっていることを確認しつつ「Create emuMMC」をタップします。
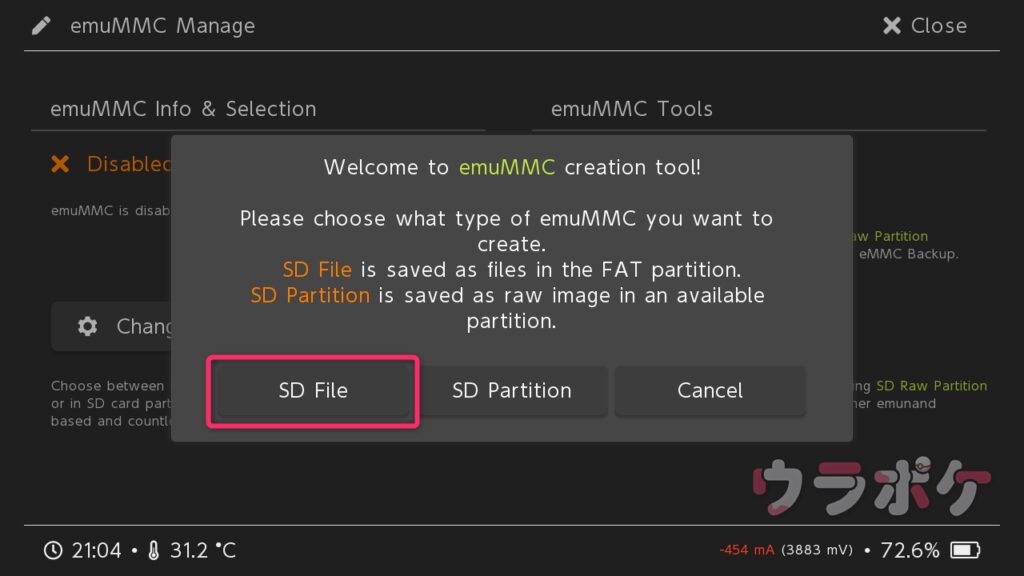
「SD File」をタップします。
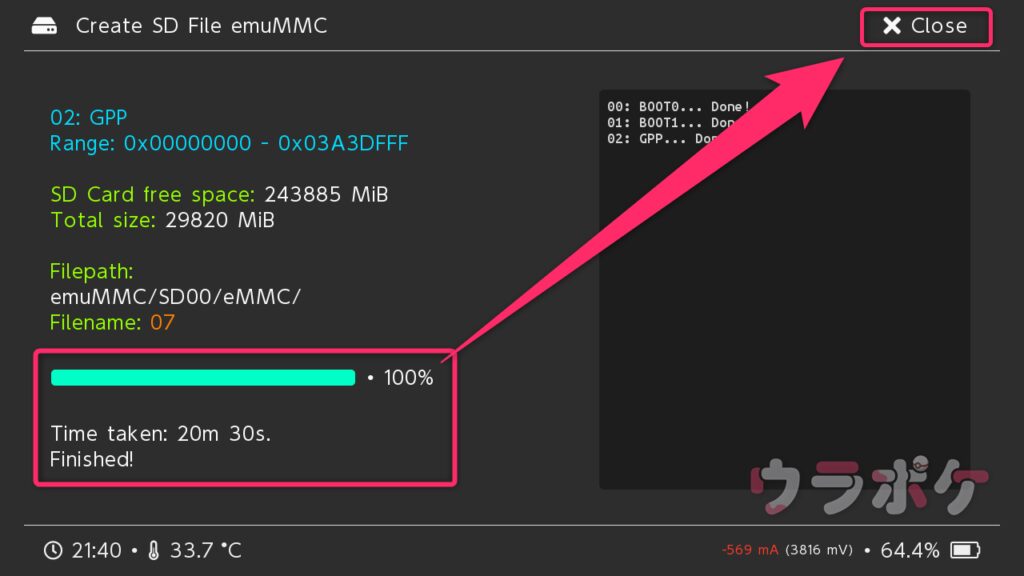
すぐにEmunandの作成が始まります。
SDカードの性能にもよりますがおおよそ20分ほどで完了しますのでそれまで放置でOKです。作成が終わったら右上の「Close」をタップします。
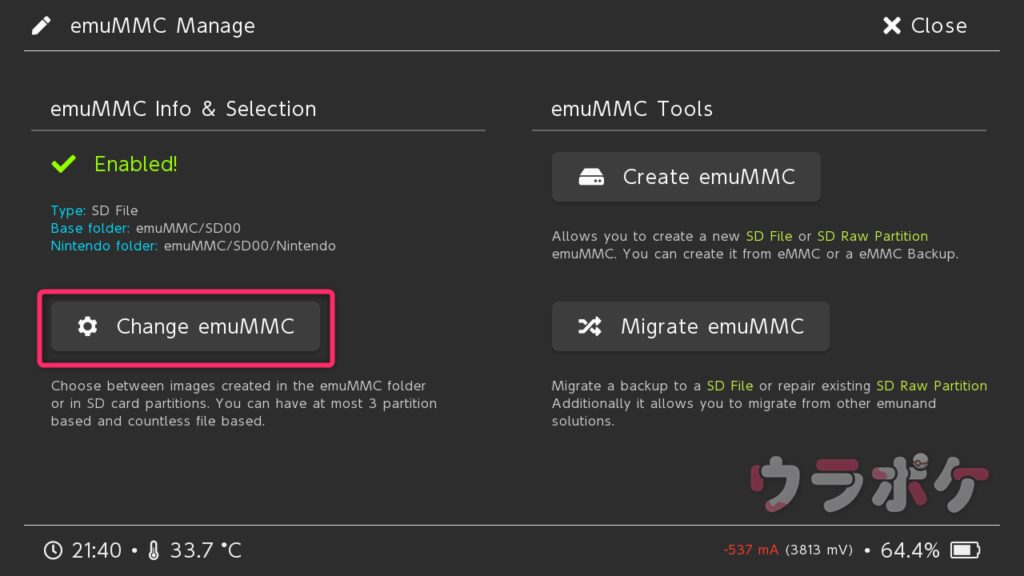
「Change emuMMC」をタップします。
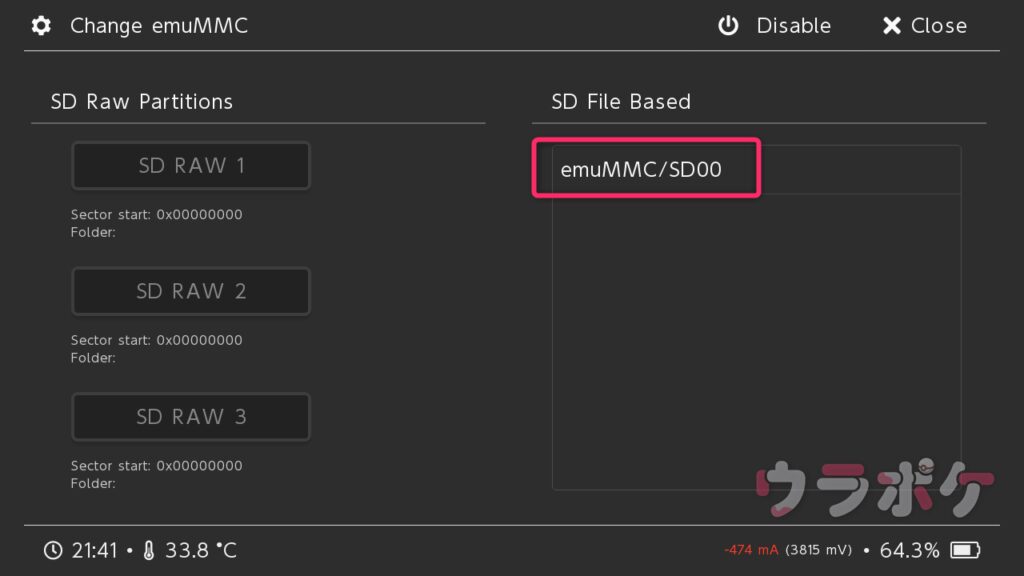
ここで起動するEmunand(emuMMC)を選びます。先ほど20分ほどかけて作成した「emuMMC/SD00」をタップします。
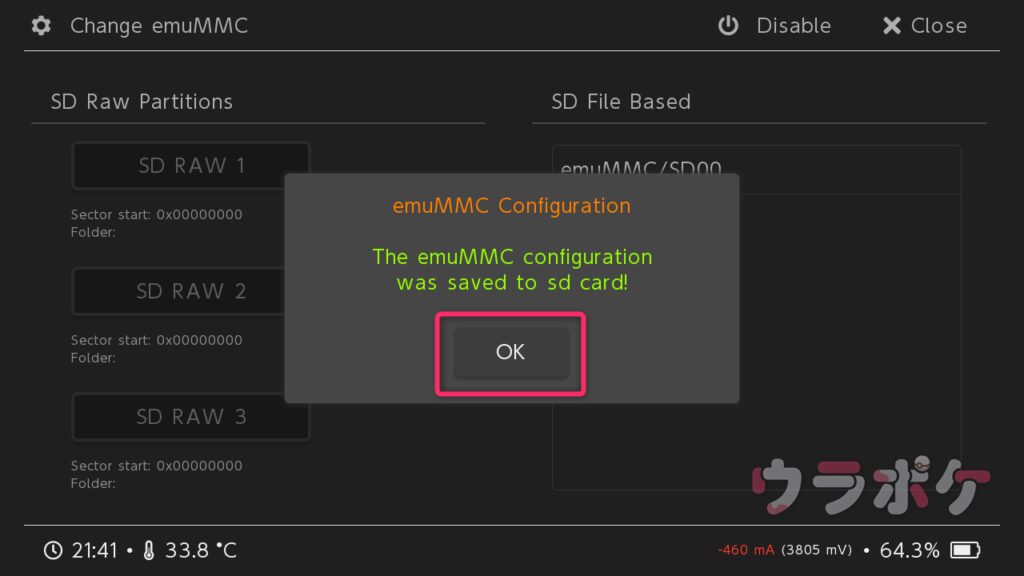
そのまま「OK」をタップします。
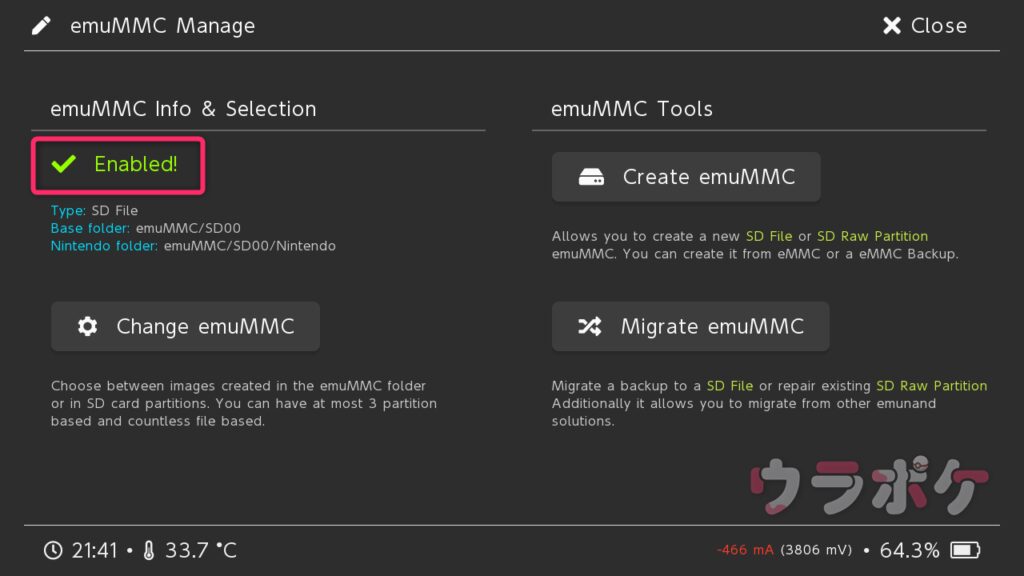
先ほどは「X Disabled」だった部分が「✓ Enabled」になっていることを確認した上で、右上の「Close」をタップします。
Emunand(emuMMC)の動作チェック
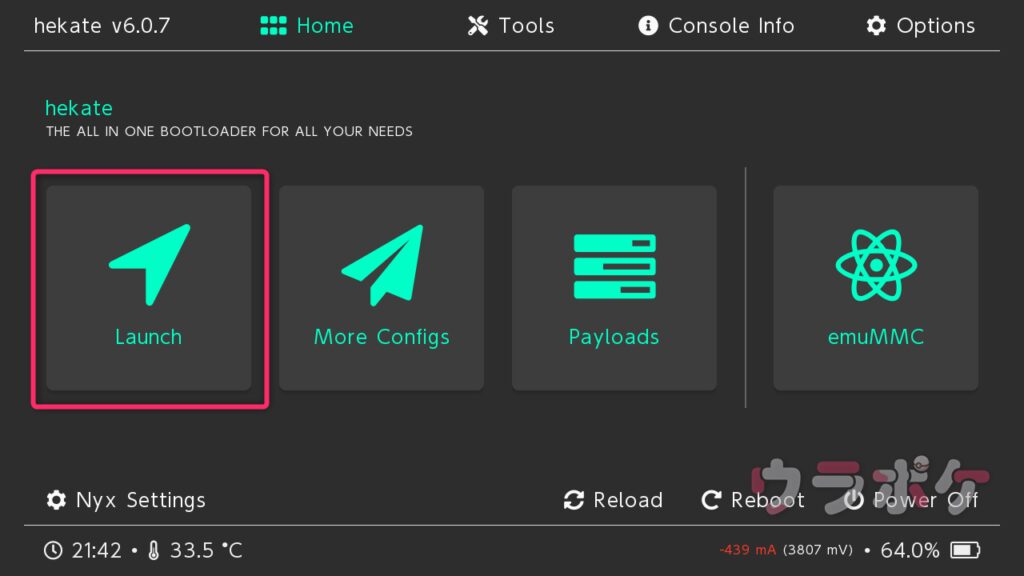
メイン画面にある「Launch」をタップします。
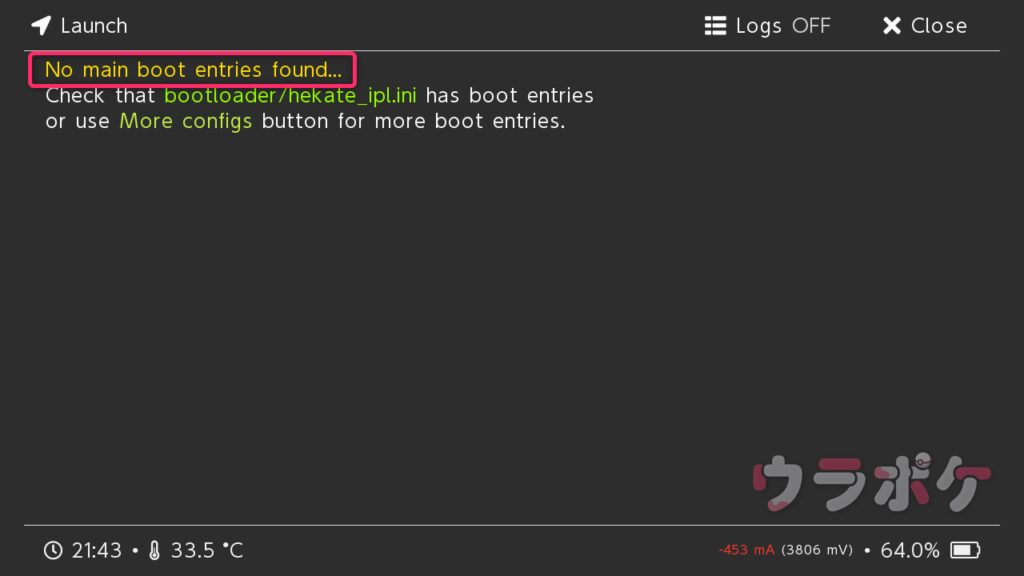
「No main boot entries found…」と黄色い文字で表示されればOKです。
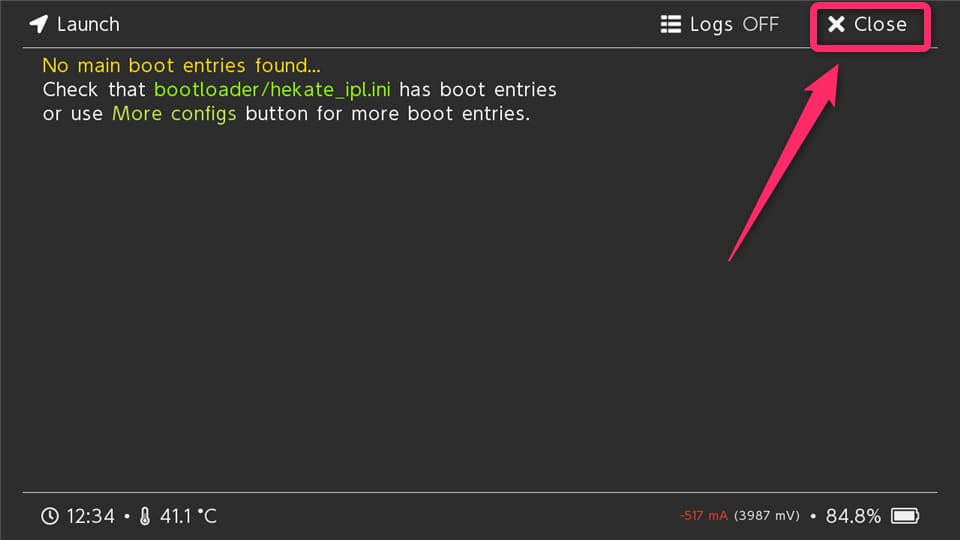
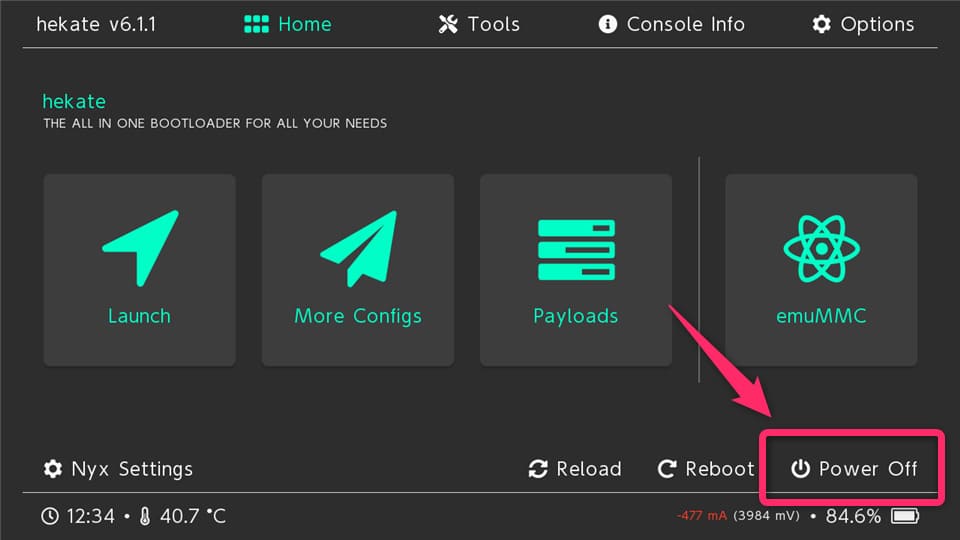
一度Switchの電源を切ってSDカードをパソコンに接続します。
Emunandが起動するように設定を変更
SDカード内にある「bootloader」フォルダを開き、中にある「hekate_ipl.ini」をメモ帳で開きます。すでに記載されている内容を以下の内容に書き換えます。
コピペでOKです。
[config]
autoboot=0
autoboot_list=0
bootwait=3
verification=1
autohosoff=0
autonogc=0
updater2p=1
backlight=100
#####改行#####(コピペのときに削除&改行してください)
[Atmosphere (SysNAND)]
emummc_force_disable=1
fss0=atmosphere/package3
atmosphere=1
icon=bootloader/res/icon_payload.bmp
{}
#####改行#####(コピペのときに削除&改行してください)
[Atmosphere (EmuNAND)]
fss0=atmosphere/package3
atmosphere=1
emummcforce=1
icon=bootloader/res/icon_payload.bmp
{}
#####改行#####(コピペのときに削除&改行してください)
{— Stock —}
[Stock (SysNAND)]
emummc_force_disable=1
fss0=atmosphere/package3
stock=1
icon=bootloader/res/icon_switch.bmp
{}
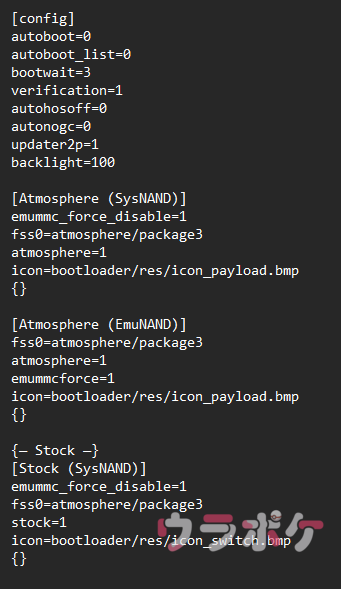
Emunand(emuMMC)の起動
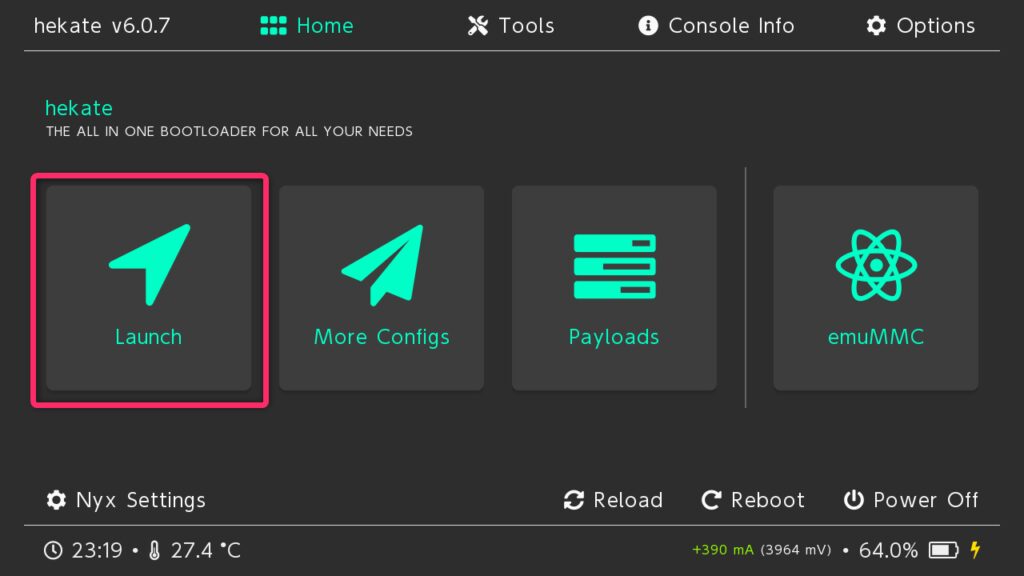
再度本ページの目次1~4を手順通り行ってHEKATEを起動し「Launch」をタップします。
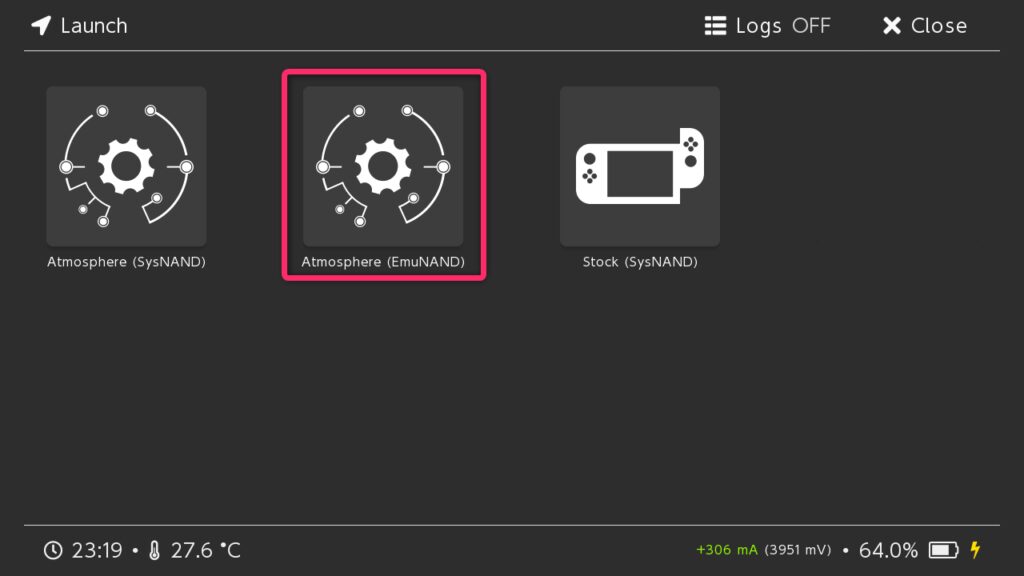
「Atmosphere (EmuNAND)」をタップします。そのまま待っていると普段通りSwitchが起動しいつもの画面が表示されると思います。
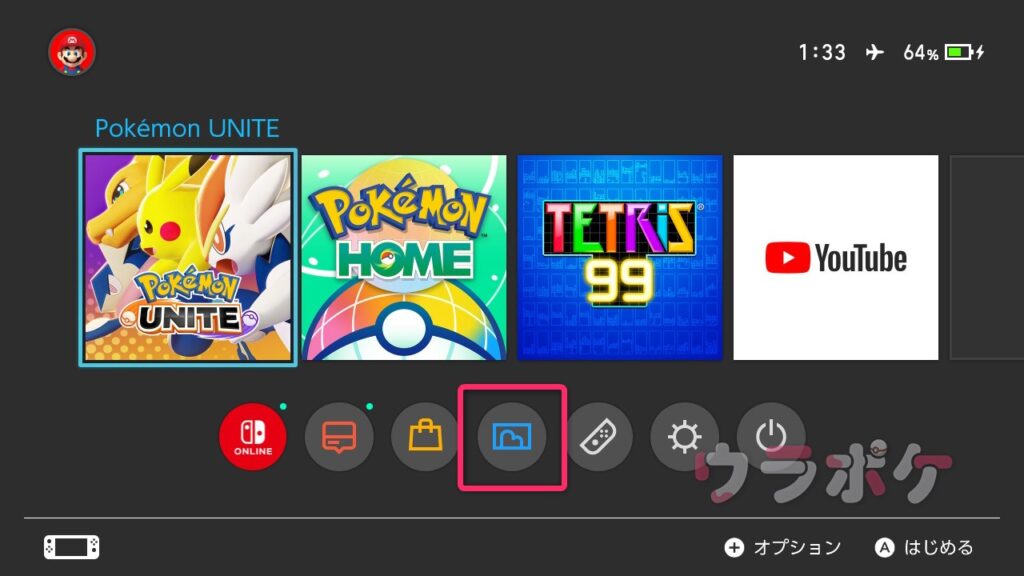
ホーム画面からアルバムをタップします。
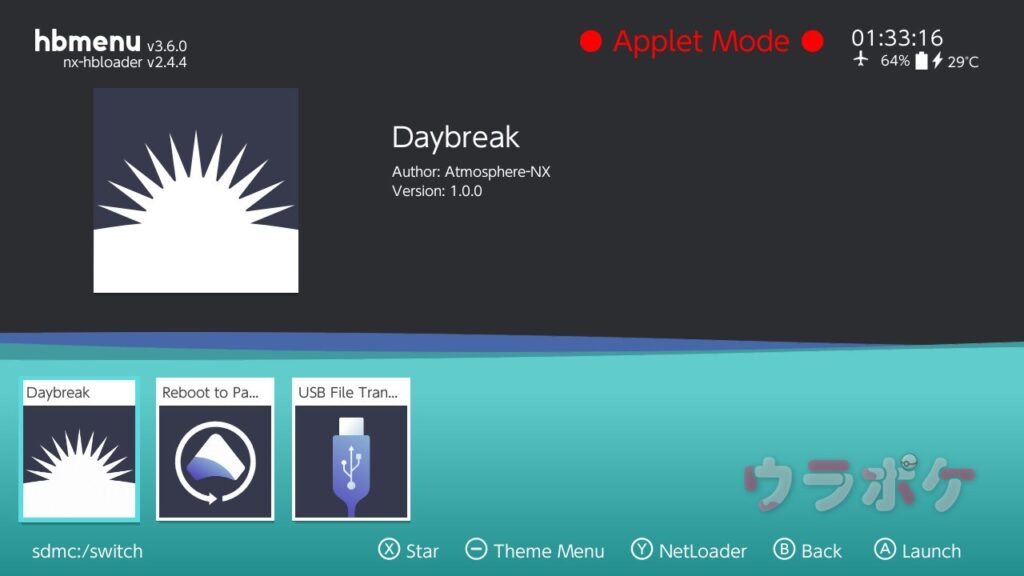
このような画面が表示されればCFWで起動できている証拠です。
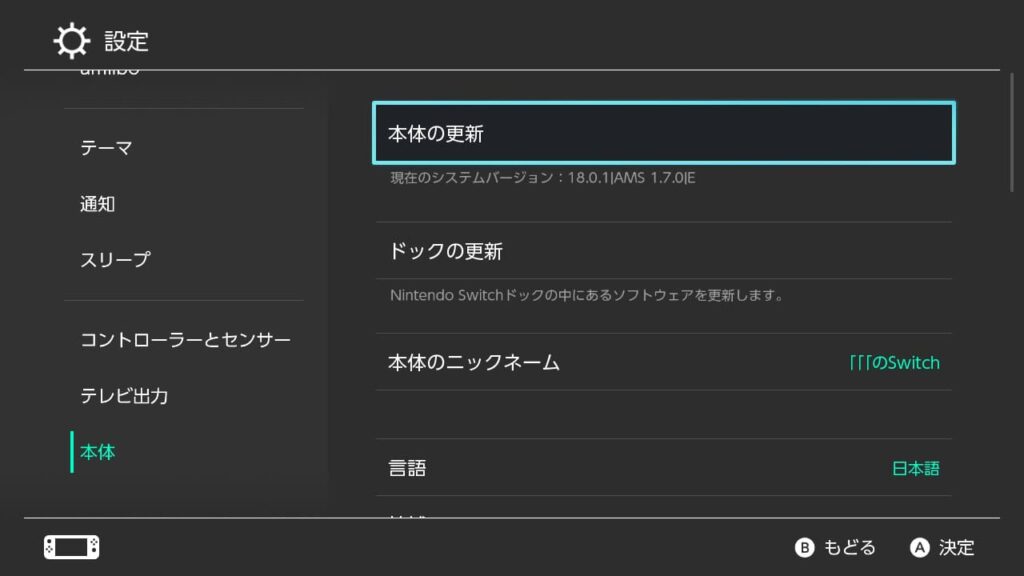
設定の本体からバージョンを確認してみると通常の表示とは違うものとなっています。最後の英字がSなら「Sysnand」、Eなら「Emunand」として起動しています。
 RikKA
RikKAここまででSwitchにCFWを導入する作業は終了です。お疲れ様でした。
ただこのままだとゲームを起動することができないので起動できるように設定していきます。

コメント
コメント一覧 (2件)
こんにちは、参考にさせていただきました。
しかし、Atmosphere (EmuNAND)とStock (SysNAND)は起動するが、Atmosphere (SysNAND)が起動しなく、ブラックのまま動かないのです。
どうすればいいですか?
コメントありがとうございます。
解決できるかわかりませんが、、、
一度スイッチ本体のVerとAtmosphereのVerを教えてもらっても良いでしょうか?